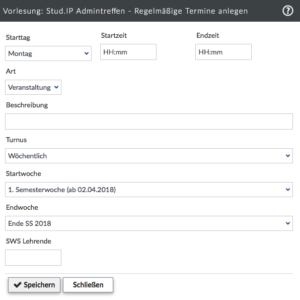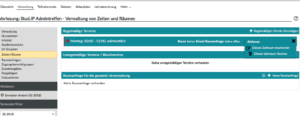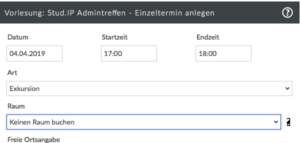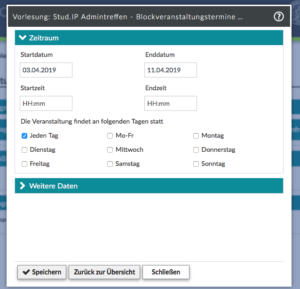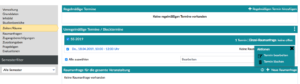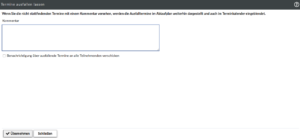25. Apr. 2019
Veranstaltungen: Tipps zur Terminbearbeitung
Mit Hilfe von Stud.IP können Sie die Termine einer Veranstaltung an die Studierenden kommunizieren. Die Studierenden sehen die in Stud.IP hinterlegten Termine bei den Veranstaltungsdetails unter dem Punkt „Veranstaltungsort / Veranstaltungszeiten“. Außerdem werden diese Termine bei den zur Veranstaltung angemeldeten Studierenden in den Stundenplan übernommen.
Auch Sie selbst behalten die Zeiten Ihrer Veranstaltungen mit Hilfe von Stud.IP gut im Überblick. Die bei der Veranstaltung erfassten Daten werden im Ablaufplan in übersichtlicher Form ausgegeben (siehe Beitrag zum Ablaufplan).
Die Bearbeitung der Termine erfolgt in der Verwaltung der Veranstaltung unter dem Punkt „Zeiten / Räume“ und soll im Folgenden näher erläutert werden. Darüber hinaus ist es auch im Ablaufplan möglich, Einzel-Termine über das Papierkorb-Symbol ausfallen zu lassen. Über das Bearbeitungssymbol neben dem Einzeltermin können Sie mit einem Klick zurück zur Termin-Verwaltung Ihrer Veranstaltung wechseln.
Verwaltung der Termine Ihrer Veranstaltung
Um die Termine Ihrer Veranstaltung zu bearbeiten, rufen sie bitte die Verwaltung der Veranstaltung auf und klicken Sie auf den Punkt „Zeiten / Räume“. Hier können Sie regelmäßige und unregelmäßige Termine hinzufügen und bearbeiten. Darüber hinaus haben Sie auf dieser Seite die Möglichkeit, eine Raumanfrage für die gesamte Veranstaltung zu erstellen. Detailliertere Raumanfragen sind unter dem Punkt „Raumanfragen“ möglich.
Regelmäßige Termine
Bei einem regelmäßigen Termin handelt es sich um einen Termin, welcher zum gleichen Wochentag und zur gleichen Zeit stattfindet.Unter dem Punkt „regelmäßigen Termin hinzufügen“ können Sie einen entsprechenden Termin erstellen. Geben Sie den Tag und unter Start-und Endzeit die Uhrzeit Ihrer Veranstaltung an. Optional kann die Art der Veranstaltung ausgewiesen werden. In welchem Rhythmus die Veranstaltung stattfinden soll, bestimmen Sie unter Turnus. Wenn sich der regelmäßige Termin nicht über das gesamte Semester erstreckt, kann der Zeitraum durch Eingabe der Start- und Endwoche gekürzt werden.
Sie können Ihren regelmäßigen Termin, nachdem Sie diesen gespeichert haben, auch anschließend noch unter „Aktionen“ bearbeiten oder löschen.
Einzeltermine
Wenn Sie Ihren regelmäßigen Termin anklicken, dann werden Ihnen die ausgewiesenen Einzeltermine angezeigt. Wenn Sie auf die drei Punkte neben Ihrem Einzeltermin klicken, haben Sie die Möglichkeit, den konkreten Termin weiter zu bearbeiten oder ausfallen zu lassen. Die Zeitangaben können geändert, eine freie Raumangabe vorgenommen und der konkrete durchführende Lehrende zugeordnet werden. Sollte es sich um einen Termin handeln, der nur für einen Teil der Teilnehmer gilt, können hier entsprechende Gruppen zugewiesen werden.
Unregelmäßige Termine
Für Termine, welche einmalig stattfinden oder aus dem Rhythmus des regelmäßigen Termins herausfallen, kann ein unregelmäßiger Termin angelegt werden. Um einen unregelmäßigen Termin zu erstellen, klicken Sie auf die drei Punkte neben „Unregelmäßige Termine / Blocktermine“. Hier stehen Ihnen die Aktionen „Einzeltermin hinzufügen“ oder „Blocktermin hinzufügen“ zur Auswahl.
Bei einem Einzeltermin sind das Datum sowie die Start- und Endzeit einzutragen. Darüber hinaus können die Art der Veranstaltung, Angaben zum Raum und zum Lehrenden ergänzt werden. Sollte der Termin nur für eine zuvor ausgewiesene Gruppe sein, dann kann hier die Gruppe zugewiesen werden. Die Angaben sind mit „Speichern“ zu übernehmen.
Für ein Blockseminar kann die Funktion „Blocktermin hinzufügen“ genutzt werden. Hier ist neben dem Startdatum und den Zeitangaben das Enddatum auszuweisen. Darüber hinaus ist zu ergänzen, an welchen Tagen die Veranstaltung stattfinden soll. Die Angaben sind mit der „Speichern“-Schaltfläche zu bestätigen.
Auch diese Termine können Sie hinterher bearbeiten und unter „Termin löschen“ ausfallen lassen, falls Sie irgendwann beispielsweise merken sollten, dass Sie an dem Termin verhindert sind.
Bei dieser Funktion erhalten Sie im Anschluss die Möglichkeit, einen Kommentar für Ihre Studierenden zu hinterlassen. Wenn Sie neben „Benachrichtigung über ausfallende Termine an alle Teilnehmer schicken“ ein Häkchen setzen, dann werden die zur Veranstaltung angemeldeten Studierenden mittels einer Stud.IP-Nachricht hinsichtlich des Ausfalls dieser Veranstaltung informiert. Die Angaben werden durch Betätigung der „Übernehmen“-Schaltfläche übernommen.
Bei weiteren Fragen senden Sie uns einfach eine Nachricht an admin@studip.uni-halle.de.