9. März 2022
DFNconf (Adobe Connect) über Stud.IP Meetings verfügbar
Seit dem 7. Februar 2022 ist der Dienst DFNconf oder auch DFNVC beim Neuanlegen von Stud.IP Meeting-Räumen für Veranstaltung der Kategorie „Offizielle Lehrveranstaltungen“ verfügbar. DFNconf auf Basis von Adobe Connect erlaubt bis zu 200 gleichzeitige Teilnehmende. Einige Lehrende kennen DFNconf sicher schon von vor der Pandemie, da es auch unabhängig von Stud.IP nutzbar ist.
Folgende Funktionen bringt DFNconf mit:
- Audio/Video-Multipoint-Konferenzen
- Gemeinsam nutzbares Whiteboard

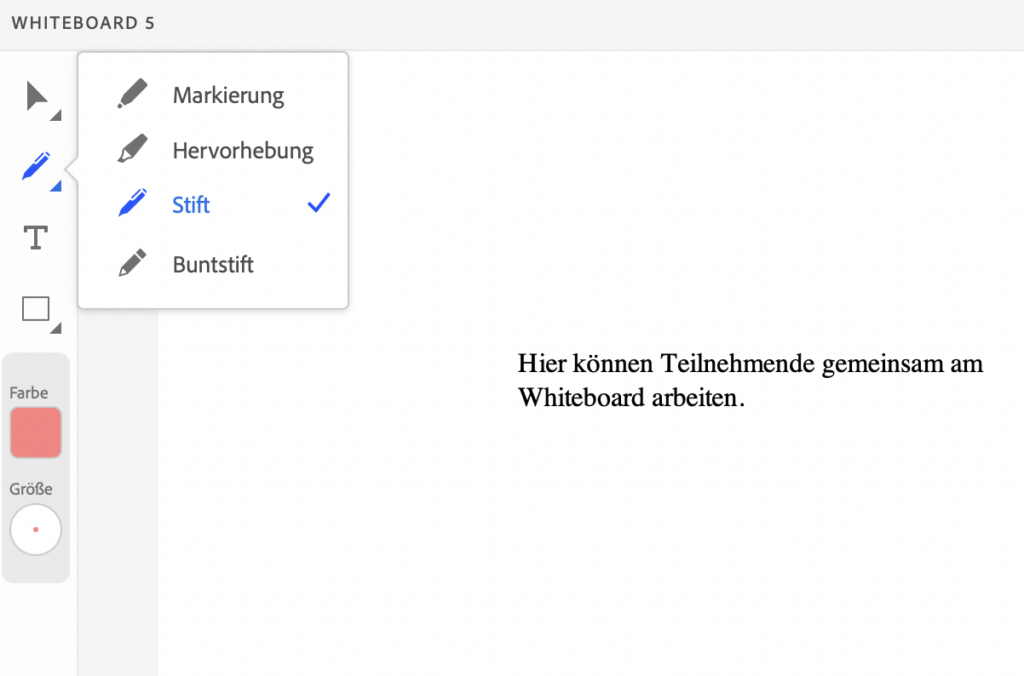
- Application-, Window- und Desktop-Sharing
(Hinweis: Um eine Bildschirmfreigabe starten zu können, muss die Adobe Connect Anwendung heruntergeladen und die Videokonferenz über diese geöffnet werden.)
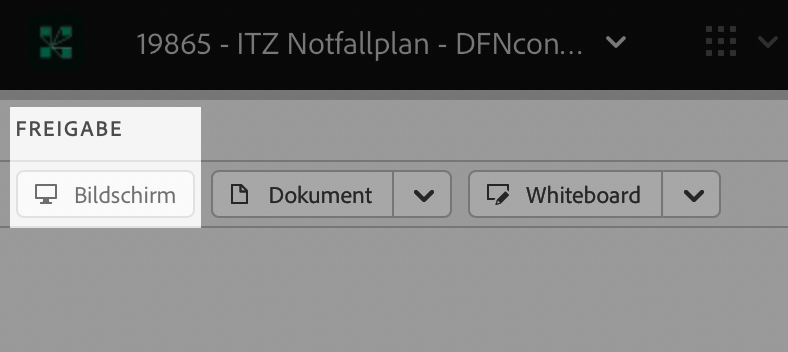
- Chat
- Abstimmungen
- Aufzeichnung von Konferenzen: Bitte sichern Sie diese vor Beginn des neuen Semesters wie im weiteren Artikelverlauf beschrieben.
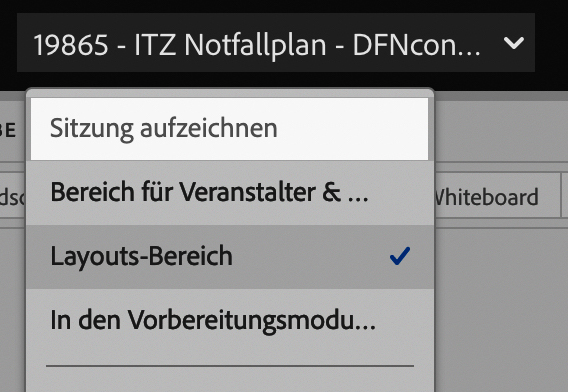
Aufzeichnungen verwalten
Bitte beachten Sie die Hinweise des DFN zu Aufzeichnungen.
Nach Aussage des DFN kann und soll DFNconf aus Kapazitätsgründen kein lokales Medienmanagement System wie z.B. Opencast oder MLUconf (auf Basis von BigBlueButton) ersetzen.
Bitte sichern Sie die Aufzeichnungen nach Semesterende lokal und stellen diese ggf. über Systeme der Uni Halle (Opencast, Stud.IP oder ILIAS) zur Verfügung. Anschließend sollten diese in DFNConf gelöscht werden.
Sollte das geteilte 10GB Quotum beim DFN erreicht sein, behalten wir uns vor, Aufzeichnungen zu löschen, die älter als ein Semester sind.
Der DFN beschreibt das Vorgehen zum Herunterladen wie folgt:
Wählen Sie unter „Meetings“ das entsprechende Meeting aus, bei dem eine Aufzeichnung erstellt wurde. Danach klicken Sie auf „Aufzeichnungen“ und es wird eine Liste von den gemachten Aufzeichungen angezeigt. Durch klicken auf „Aktionen“ der entsprechenden Aufzeichnungen können Sie mit der Auswahl „Offline erstellen“ die Aufzeichung auf dem lokalen Computer im mp4 oder flv Format speichern.
Folgendes sollten Sie dabei beachten:
- dieses Vorgehen funktioniert nur unter Windows/MacOSX (Adobe Connect Addin muss installiert sein).
- Die Sicherung der Aufzeichnung dauert genau so lange wie die Aufzeichnung selber (die Aufzeichnung wird nochmals wiedergegeben).
- Beachten Sie unbedingt das Notizfenster, das Adobe Connect vor dem Download anzeigt, insbesondere die Hinweise zur Auflösung sowie zur Computerauslastung.
Eine weitere Möglichkeit Aufzeichnungen auf dem lokalen PC zu sichern, ist es, diese im Adobe Connect eigenen „Rohformat“ als ZIP Datei zu sichern, diese Aufzeichnungen können allerdings mit keinem Medienplayer wiedergegeben werden. Sie können diese jedoch bei einer späteren Verwendung auf den Adobe Connect Server (als neues Material) wieder hochladen. Der Vorteil dieser Dateisicherung ist, dass es keinen Qualitätsverlust gibt und die Sicherungsdauer sehr schnell ist. Nachteil: Hochgeladene Dateien, die über den DateisharingPod freigegeben wurden, werden nicht mit heruntergeladen. Sollten Sie also zu einem späteren Zeitpunkt die „Zip Aufnahme“ auf den Server hochladen, so müssen die darin referenzierten Präsentationen separat hochgeladen werden und die „Öffentliche Ansicht“ aktiviert werden.
Vorgehensweise: Wählen Sie die entsprechende Aufzeichnung aus bis zur „Aufzeichnungsinformation“. Kopíeren Sie die „URL für Ansicht“ in ein neues Browserfenster und hängen folgende Erweiterung an die URL an: output/filename.zip?download=zip