3. Aug. 2022
How to: Raumbuchung
Das nächste Semester steht vor der Tür und neue Veranstaltungen werden geplant. In diesem Artikel erfahren Sie, wie Sie über Stud.IP universitäre Räume buchen können und was Sie dabei beachten sollten.
Folgende Möglichkeiten gibt es für Raumanfragen, springen Sie mit Hilfe des Links einfach zum für Sie passenden Szenario:
- Wenn Sie eine einzelne Raumanfrage für eine beliebige Gruppierung von Terminen stellen möchten, befolgen Sie bitte die im ersten Abschnitt beschriebenen Schritte.
- Egal ob regelmäßige Veranstaltung, Blocktermin oder unregelmäßige Einzeltermine, wenn Sie für alle Termine den gleichen Raum buchen möchten, gehen Sie vor wie im zweiten Abschnitt beschrieben.
- Sie benötigen für verschiedene Termine auch verschiedene Räume? Dann gehen Sie bitte vor wie im dritten Abschnitt beschrieben.
- Wenn Ihre Veranstaltung zur selben Zeit in verschiedenen Räumen stattfindet, gehen Sie wie im vierten Abschnitt beschrieben vor.
Einzelne Raumanfrage für eine beliebige Termingruppierung
Sie haben eine oder mehrere Termingruppierungen, egal ob es sich dabei um Einzel-, Block- oder regelmäßige Termine handelt, und möchten für eine einzelne Gruppierung einen Raum buchen. Dann gehen Sie wie folgt vor:
- Gehen Sie in der entsprechenden Stud.IP-Veranstaltung auf den Reiter „Verwaltung“.
- Klicken Sie anschließend auf den Menüpunkt „Zeiten/Räume“. Dort finden Sie eine Übersicht der regelmäßigen und unregelmäßigen Termine Ihrer Veranstaltung. Sollten Sie diese noch nicht angelegt haben, können Sie das an dieser Stelle tun.
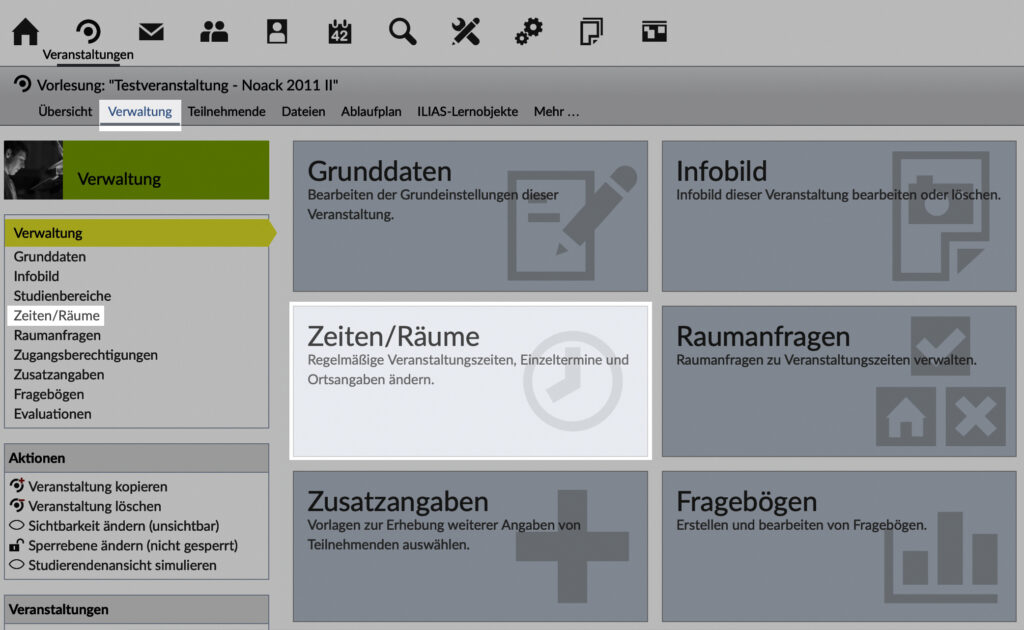
- Um eine Raumanfrage für eine beliebige Termingruppierung zu erstellen, wählen Sie zunächst mit Hilfe des Häkchens die Termine aus, für die sie eine Raumanfrage stellen möchten. In der Zeile, in der Sie auch alle Termine auswählen können, finden Sie ein Dropdown-Menü, in welchem standardmäßig „Bearbeiten“ ausgewählt ist. Klicken Sie auf das Menü und wählen Sie „Anfrage auf ausgewählte Termine stellen“. Bestätigen Sie Ihre Wahl durch einen Klick auf den „Ausführen“-Button direkt daneben.
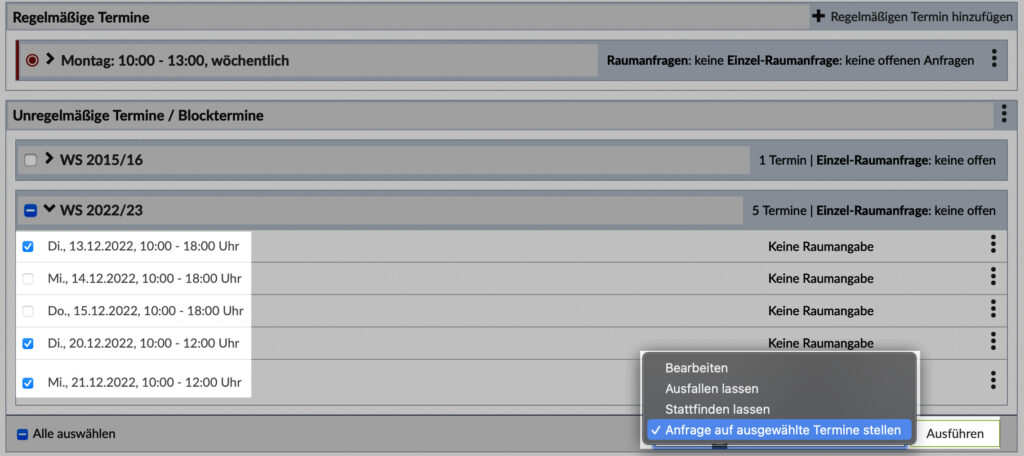
- Es öffnet sich ein Fenster, in dem Sie ihre Raumanfrage verwalten können. Hier gibt es nun zwei Möglichkeiten:
a) Sie wissen bereits welchen Raum Sie anfragen möchten:
Unter „Raum suchen“ geben Sie in der Suchleiste den Raumnamen ein und bestätigen die Eingabe. Anschließend werden Ihnen passende Räume angezeigt. Je nach Belegung zum Zeitraum Ihrer Veranstaltung, werden verschiedene Icons vor dem entsprechenden Raum angezeigt: Ein grünes Häkchen bedeutet, dass der Raum an allen Veranstaltungstagen frei ist. Handelt es sich um ein gelbes Icon mit einem Ausrufezeichen ist der Raum teilweise belegt. Sollte der Raum belegt sein, ist das Icon rot. Haben Sie sich für einen Raum entschieden, wählen Sie diesen in der Liste aus.
Wichtiger Hinweis: Bestätigen Sie Ihre Wahl, indem Sie auf den Button „Raum auswählen“ klicken, geben in entsprechendes Feld die erwartete Teilnehmendenanzahl ein und beenden erst anschließend Ihre Raumanfrage über „Speichern“ oder „Speichern und zurück zur Übersicht“.
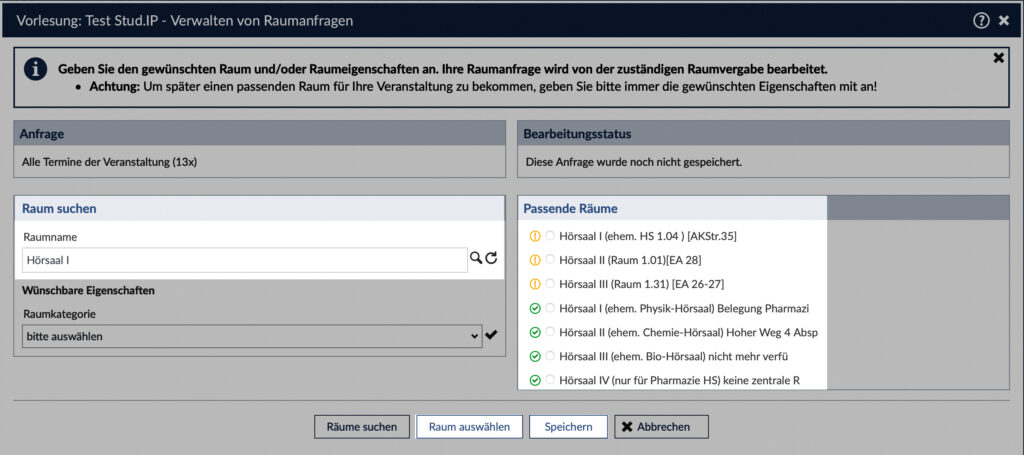
Um sicher zu gehen, dass Ihre Raumanfrage vollständig erfasst wurde, ist es sinnvoll, diese in „Raumanfragen“ unter „Vorhandene Raumanfragen“ erneut zu überprüfen. Dafür klicken Sie in der entsprechenden Zeile auf den Button „i„, wo Sie alle Informationen zur Raumanfrage finden. Unvollständige Raumanfragen, insbesondere ohne konkrete Angabe eines Raumes, werden nicht bearbeitet, auch wenn kein Anspruch auf einen bestimmten Raum besteht!
b) Sie wissen noch nicht konkret welchen Raum Sie anfragen möchten:
Unter „Raum suchen“ lassen Sie die Suchleiste frei und wählen stattdessen in den wünschbaren Eigenschaften unter „Raumkategorie“ die Möglichkeit „Raum“. Dies anschließend durch einen Klick auf den Haken bestätigen, damit sich weitere Raumeigenschaften angeben lassen. Nun können Sie unter „Raumtyp“ zwischen verschiedenen Optionen (u.a. Hörsaal, Übungsraum, Laborraum oder Computerpool) wählen, sowie die benötigte Anzahl an Sitzplätzen angeben. Wenn der Raum behindertengerecht sein soll oder über einen Beamer, eine Verdunklungseinrichtung, einen Overhead-Projektor oder ein System für Vorlesungsaufzeichnungen verfügen soll, ist dies hier ebenfalls anzugeben. Auch wenn Sie den Raum schon etwas früher als zum Veranstaltungsbeginn zur Verfügung haben möchten, können Sie dies unter „Rüstzeit (in Minuten)“ angeben. Dies eignet sich insbesondere als Vorbereitungszeit für anstehende Klausuren, Haben Sie darüber hinaus weitere Wünsche oder Bemerkungen zur angefragten Raumbelegung, können Sie dies in Form einer Nachricht in das entsprechende Feld eingeben.
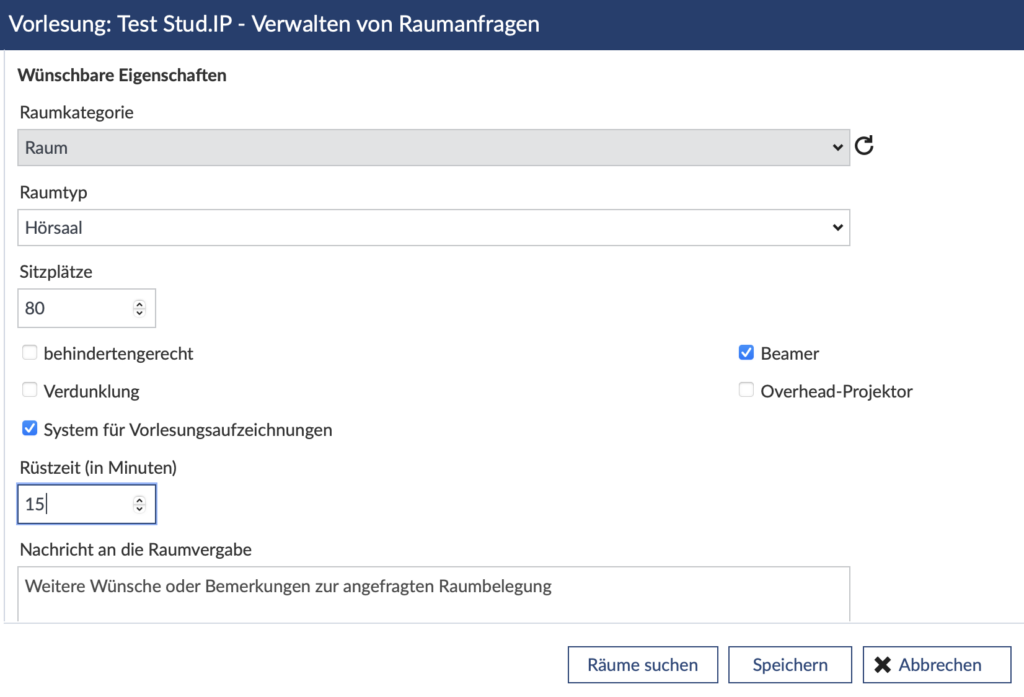
Starten Sie die Suche nun durch einen Klick auf „Räume suchen“, sodass Ihnen in einer weiteren Spalte passende Räume angezeigt werden. Je nach Belegung zum Zeitraum Ihrer Veranstaltung, werden verschiedene Icons vor dem entsprechenden Raum angezeigt: Ein grünes Häkchen bedeutet, dass der Raum an allen Veranstaltungstagen frei ist. Handelt es sich um ein gelbes Icon mit einem Ausrufezeichen ist der Raum teilweise belegt. Sollte der Raum belegt sein, ist das Icon rot. Haben Sie sich für einen Raum entschieden, wählen Sie diesen in der Liste aus.
Wichtiger Hinweis: Bestätigen Sie Ihre Wahl, indem Sie auf den Button „Raum auswählen“ klicken und beenden erst anschließend Ihre Raumanfrage über „Speichern“ oder „Speichern und zurück zur Übersicht“.
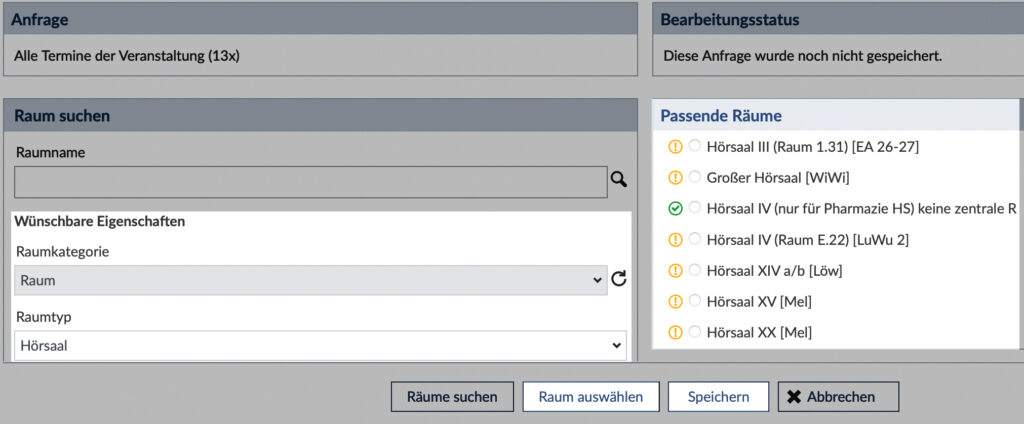
Um sicher zu gehen, dass Ihre Raumanfrage vollständig erfasst wurde, ist es sinnvoll, diese in „Zeiten/Räume“ unter „Raumanfrage für die gesamte Veranstaltung“ erneut zu überprüfen. Unvollständige Raumanfragen, insbesondere ohne konkrete Angabe eines Raumes, werden nicht bearbeitet. Bitte beachten Sie außerdem, dass es kein Anrecht auf einen bestimmten Raum gibt, ggf. weist Ihnen die Raumvergabe einen anderen geeigneten Raum zu.
Raumanfrage für alle Termine einer Veranstaltung
Sie haben eine regelmäßige Veranstaltung, eine Blockveranstaltung oder mehrere Einzeltermine und möchten für alle Termine Ihrer Veranstaltung genau einen spezifischen Raum buchen, dann gehen Sie wie folgt vor:
- Gehen Sie in der entsprechenden Stud.IP-Veranstaltung auf den Reiter „Verwaltung“.
- Klicken Sie anschließend auf den Menüpunkt „Zeiten/Räume“. Dort finden Sie eine Übersicht der regelmäßigen und unregelmäßigen Termine Ihrer Veranstaltung. Sollten Sie diese noch nicht angelegt haben, können Sie das an dieser Stelle tun.
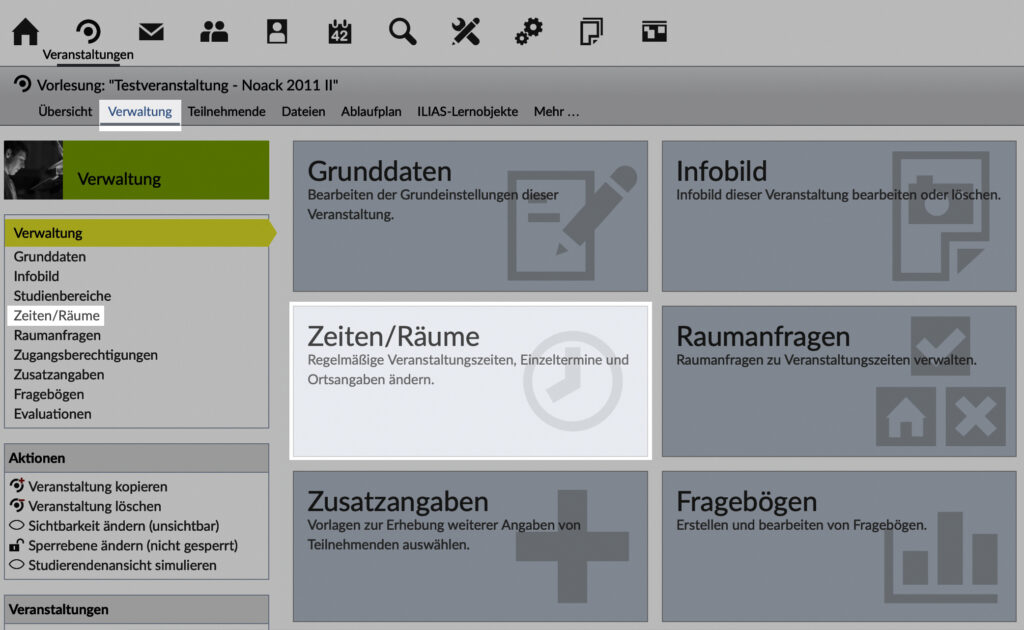
- Um eine Raumanfrage für die gesamte Veranstaltung zu stellen, klicken Sie auf „+ Neue Raumanfrage“. Sollte bisher kein regelmäßiger Termin eingetragen sein, können Sie dies über „+ Regelmäßigen Termin hinzufügen“ nachholen.
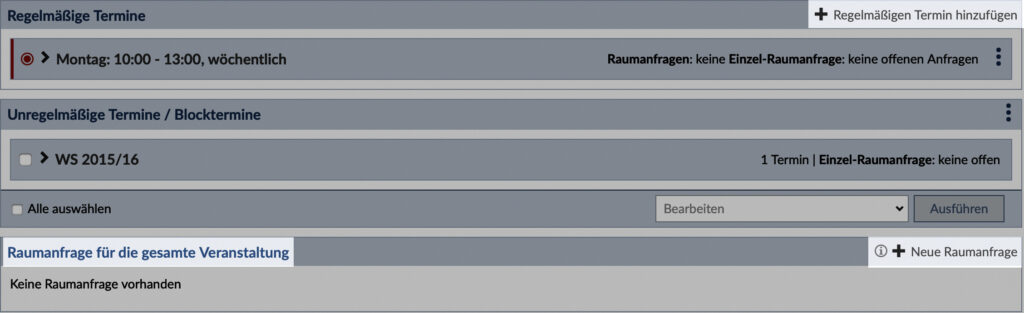
- Es öffnet sich ein Fenster, in dem Sie ihre Raumanfrage verwalten können. Hier gibt es nun zwei Möglichkeiten:
a) Sie wissen bereits welchen Raum Sie anfragen möchten:
Unter „Raum suchen“ geben Sie in der Suchleiste den Raumnamen ein und bestätigen die Eingabe. Anschließend werden Ihnen passende Räume angezeigt. Je nach Belegung zum Zeitraum Ihrer Veranstaltung, werden verschiedene Icons vor dem entsprechenden Raum angezeigt: Ein grünes Häkchen bedeutet, dass der Raum an allen Veranstaltungstagen frei ist. Handelt es sich um ein gelbes Icon mit einem Ausrufezeichen ist der Raum teilweise belegt. Sollte der Raum belegt sein, ist das Icon rot. Haben Sie sich für einen Raum entschieden, wählen Sie diesen in der Liste aus.
Wichtiger Hinweis: Bestätigen Sie Ihre Wahl, indem Sie auf den Button „Raum auswählen“ klicken, geben in entsprechendes Feld die erwartete Teilnehmendenanzahl ein und beenden erst anschließend Ihre Raumanfrage über „Speichern“ oder „Speichern und zurück zur Übersicht“.
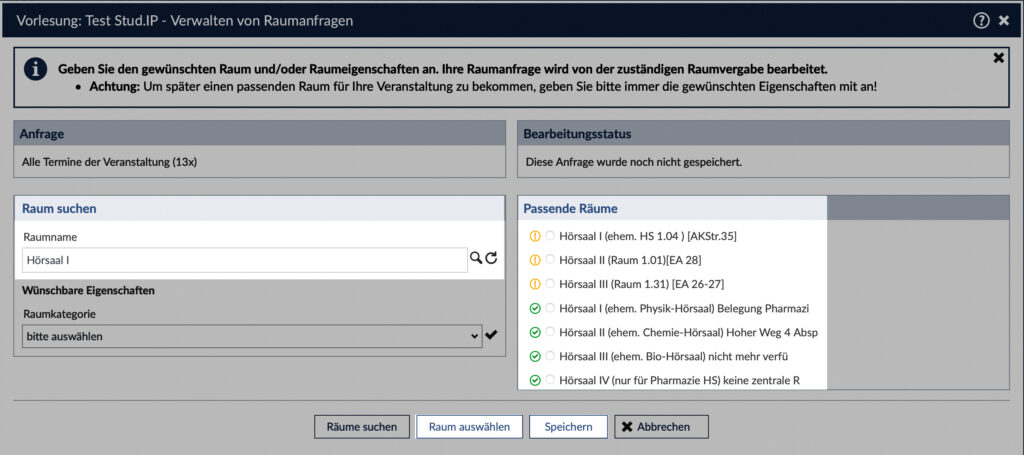
Um sicher zu gehen, dass Ihre Raumanfrage vollständig erfasst wurde, ist es sinnvoll, diese in „Zeiten/Räume“ unter „Raumanfrage für die gesamte Veranstaltung“ erneut zu überprüfen. Unvollständige Raumanfragen, insbesondere ohne konkrete Angabe eines Raumes, werden nicht bearbeitet, auch wenn kein Anspruch auf einen bestimmten Raum besteht!
b) Sie wissen noch nicht konkret welchen Raum Sie anfragen möchten:
Unter „Raum suchen“ lassen Sie die Suchleiste frei und wählen stattdessen in den wünschbaren Eigenschaften unter „Raumkategorie“ die Möglichkeit „Raum“. Dies anschließend durch einen Klick auf den Haken bestätigen, damit sich weitere Raumeigenschaften angeben lassen. Nun können Sie unter „Raumtyp“ zwischen verschiedenen Optionen (u.a. Hörsaal, Übungsraum, Laborraum oder Computerpool) wählen, sowie die benötigte Anzahl an Sitzplätzen angeben. Wenn der Raum behindertengerecht sein soll oder über einen Beamer, eine Verdunklungseinrichtung, einen Overhead-Projektor oder ein System für Vorlesungsaufzeichnungen verfügen soll, ist dies hier ebenfalls anzugeben. Auch wenn Sie den Raum schon etwas früher als zum Veranstaltungsbeginn zur Verfügung haben möchten, können Sie dies unter „Rüstzeit (in Minuten)“ angeben. Dies eignet sich insbesondere als Vorbereitungszeit für anstehende Klausuren, Haben Sie darüber hinaus weitere Wünsche oder Bemerkungen zur angefragten Raumbelegung, können Sie dies in Form einer Nachricht in das entsprechende Feld eingeben.
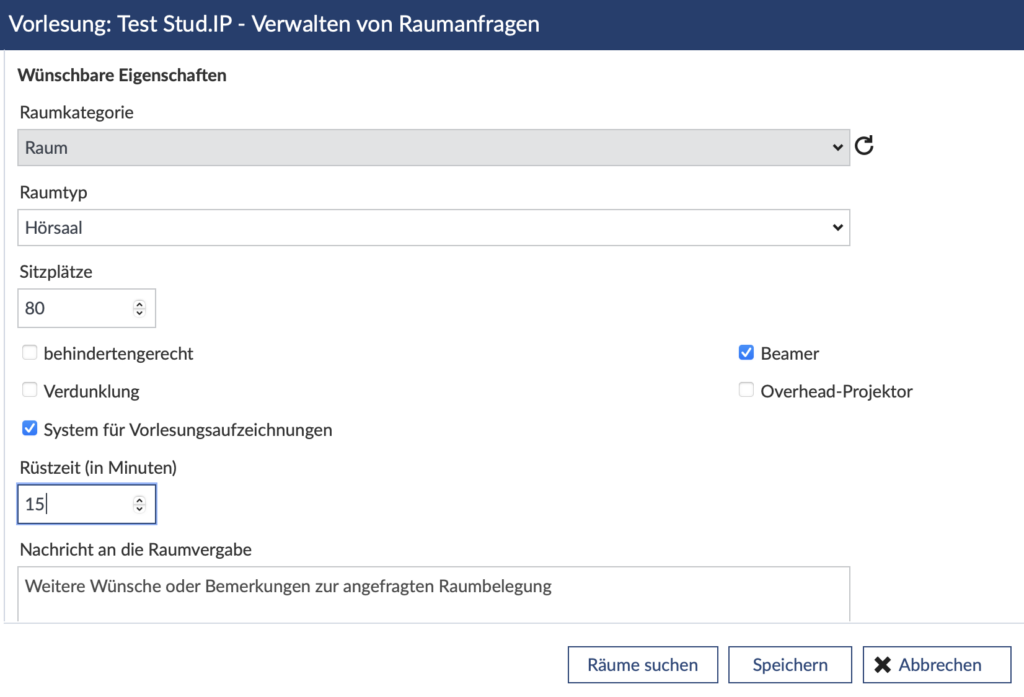
Starten Sie die Suche nun durch einen Klick auf „Räume suchen“, sodass Ihnen in einer weiteren Spalte passende Räume angezeigt werden. Je nach Belegung zum Zeitraum Ihrer Veranstaltung, werden verschiedene Icons vor dem entsprechenden Raum angezeigt: Ein grünes Häkchen bedeutet, dass der Raum an allen Veranstaltungstagen frei ist. Handelt es sich um ein gelbes Icon mit einem Ausrufezeichen ist der Raum teilweise belegt. Sollte der Raum belegt sein, ist das Icon rot. Haben Sie sich für einen Raum entschieden, wählen Sie diesen in der Liste aus.
Wichtiger Hinweis: Bestätigen Sie Ihre Wahl, indem Sie auf den Button „Raum auswählen“ klicken und beenden erst anschließend Ihre Raumanfrage über „Speichern“ oder „Speichern und zurück zur Übersicht“.
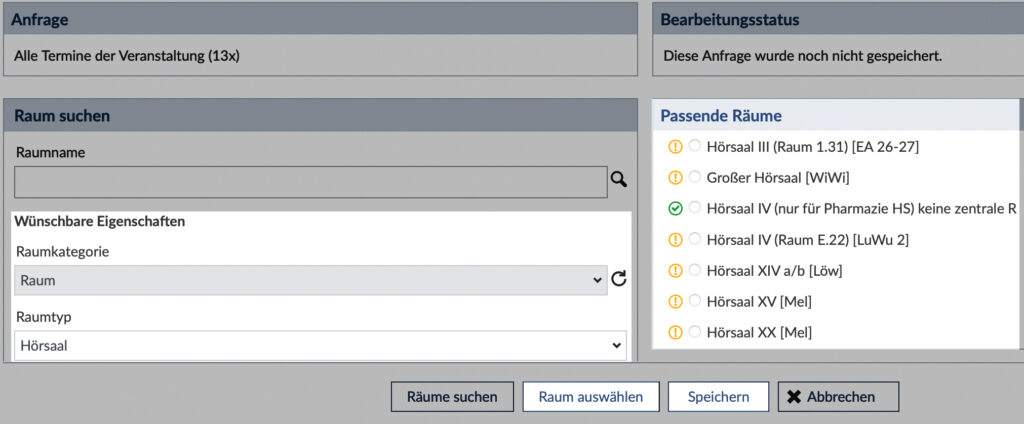
Um sicher zu gehen, dass Ihre Raumanfrage vollständig erfasst wurde, ist es sinnvoll, diese in „Zeiten/Räume“ unter „Raumanfrage für die gesamte Veranstaltung“ erneut zu überprüfen. Unvollständige Raumanfragen, insbesondere ohne konkrete Angabe eines Raumes, werden nicht bearbeitet, auch wenn kein Anspruch auf einen bestimmten Raum besteht!
Raumanfragen für Termine in verschiedenen Räumen
Sie können alle Arten von Terminen in einer Veranstaltung verwenden.
Sie haben zum Beispiel mehrere regelmäßige oder einzelne Termine, eine Vorbesprechung als Einzeltermin und einen Blocktermin die in verschiedenen Räumen stattfinden sollen. Auch Termine zur gleichen Zeit in verschiedenen Räumen sind möglich. Möchten Sie für verschiedene Termine einer Veranstaltung auch verschiedene Räume buchen, gehen Sie wie folgt vor:
- Gehen Sie in der entsprechenden Stud.IP-Veranstaltung auf den Reiter „Verwaltung“.
- Vergewissern Sie sich, dass sie den betreffenden Einzel- oder Blocktermin bereits unter „Zeiten/Räume“ angelegt haben. Sollte dies nicht der Fall sein, können Sie dies über die drei Punkte unter „Unregelmäßig Termine / Blocktermine“ nachholen.
- Nach dem Anlegen der Termine, gehen Sie im linken Auswahlmenü auf „Raumanfragen“ und in „Aktionen“ auf „+ Neue Raumanfrage erstellen“.
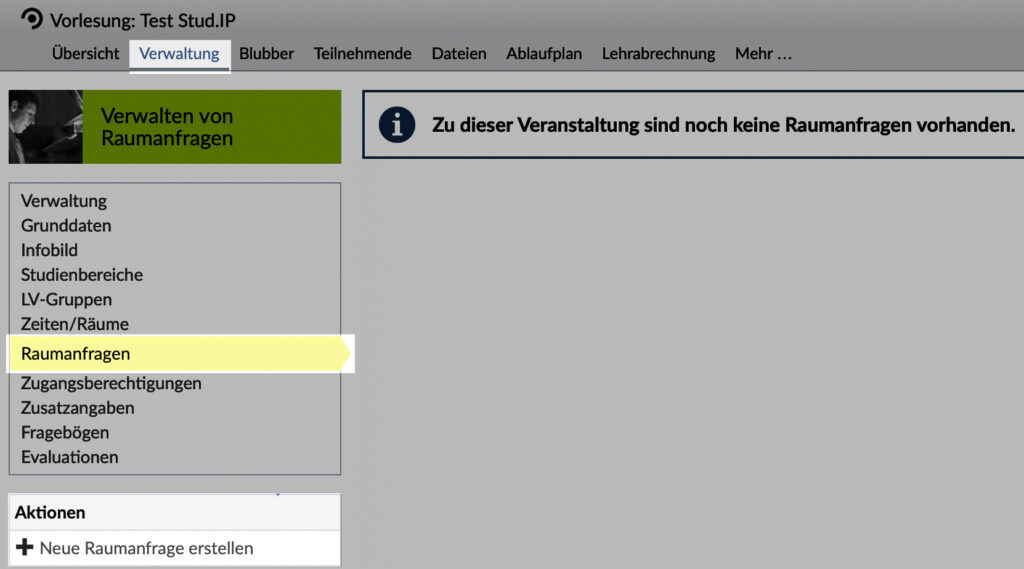
- Wählen Sie über die Dropdown-Liste nun die betreffende Einzelveranstaltung aus und bestätigen Ihre Wahl mit „Erstellen“.
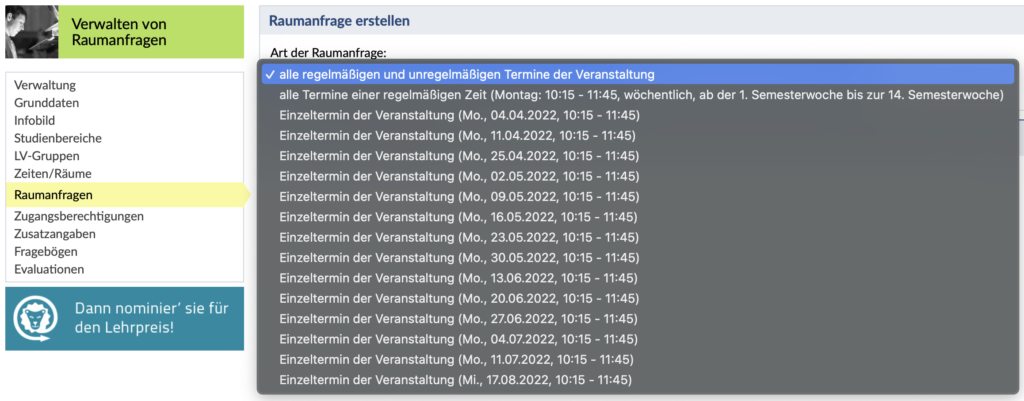
- Es öffnet sich ein Fenster, in dem Sie ihre Raumanfrage verwalten können. Hier gibt es nun zwei Möglichkeiten:
a) Sie wissen bereits welchen Raum Sie anfragen möchten:
Unter „Raum suchen“ geben Sie in der Suchleiste den Raumnamen ein und bestätigen die Eingabe. Anschließend werden Ihnen passende Räume angezeigt. Je nach Belegung zum Zeitraum Ihrer Veranstaltung, werden verschiedene Icons vor dem entsprechenden Raum angezeigt: Ein grünes Häkchen bedeutet, dass der Raum an allen Veranstaltungstagen frei ist. Handelt es sich um ein gelbes Icon mit einem Ausrufezeichen ist der Raum teilweise belegt. Sollte der Raum belegt sein, ist das Icon rot. Haben Sie sich für einen Raum entschieden, wählen Sie diesen in der Liste aus.
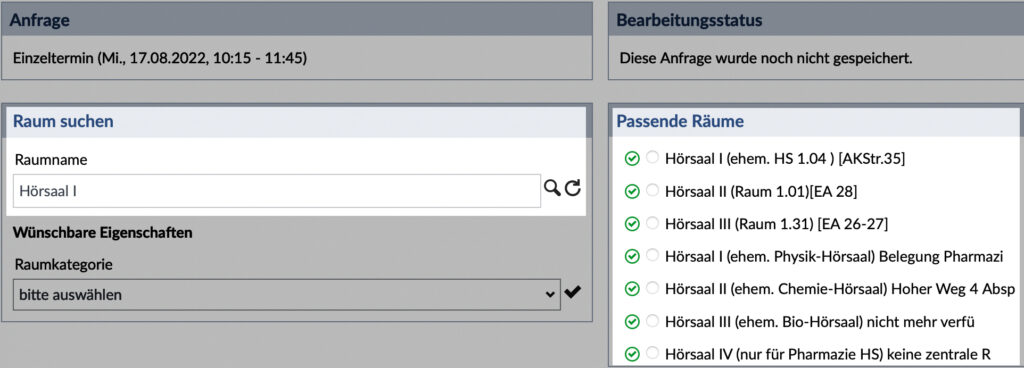
Wichtiger Hinweis: Bestätigen Sie Ihre Wahl, indem Sie auf den Button „Raum auswählen“ klicken, geben in entsprechendes Feld die erwartete Teilnehmendenanzahl ein und beenden erst anschließend Ihre Raumanfrage über „Speichern“ oder „Speichern und zurück zur Übersicht“.
Um sicher zu gehen, dass Ihre Raumanfrage vollständig erfasst wurde, ist es sinnvoll, diese in „Raumanfragen“ unter „Vorhandene Raumanfragen“ erneut zu überprüfen. Dafür klicken Sie in der entsprechenden Zeile auf den Button „i„, wo Sie alle Informationen zur Raumanfrage finden. Unvollständige Raumanfragen, insbesondere ohne konkrete Angabe eines Raumes, werden nicht bearbeitet, auch wenn kein Anspruch auf einen bestimmten Raum besteht!
b) Sie wissen noch nicht konkret welchen Raum Sie anfragen möchten:
Unter „Raum suchen“ lassen Sie die Suchleiste frei und wählen stattdessen in den wünschbaren Eigenschaften unter „Raumkategorie“ die Möglichkeit „Raum“. Dies anschließend durch einen Klick auf den Haken bestätigen, damit sich weitere Raumeigenschaften angeben lassen. Nun können Sie unter „Raumtyp“ zwischen verschiedenen Optionen (u.a. Hörsaal, Übungsraum, Laborraum oder Computerpool) wählen, sowie die benötigte Anzahl an Sitzplätzen angeben. Wenn der Raum behindertengerecht sein soll oder über einen Beamer, eine Verdunklungseinrichtung, einen Overhead-Projektor oder ein System für Vorlesungsaufzeichnungen verfügen soll, ist dies hier ebenfalls anzugeben. Auch, wenn Sie den Raum schon etwas früher, als zum Veranstaltungsbeginn zur Verfügung haben möchten, können Sie dies unter „Rüstzeit (in Minuten)“ angeben. Haben Sie darüber hinaus weitere Wünsche oder Bemerkungen zur angefragten Raumbelegung, können Sie dies in Form einer Nachricht in das entsprechende Feld eingeben.
Starten Sie die Suche nun durch einen Klick auf „Räume suchen“, sodass Ihnen in einer weiteren Spalte passende Räume angezeigt werden. Je nach Belegung zum Zeitraum Ihrer Veranstaltung, werden verschiedene Icons vor dem entsprechenden Raum angezeigt: Ein grünes Häkchen bedeutet, dass der Raum an allen Veranstaltungstagen frei ist. Handelt es sich um ein gelbes Icon mit einem Ausrufezeichen ist der Raum teilweise belegt. Sollte der Raum belegt sein, ist das Icon rot. Haben Sie sich für einen Raum entschieden, wählen Sie diesen in der Liste aus.
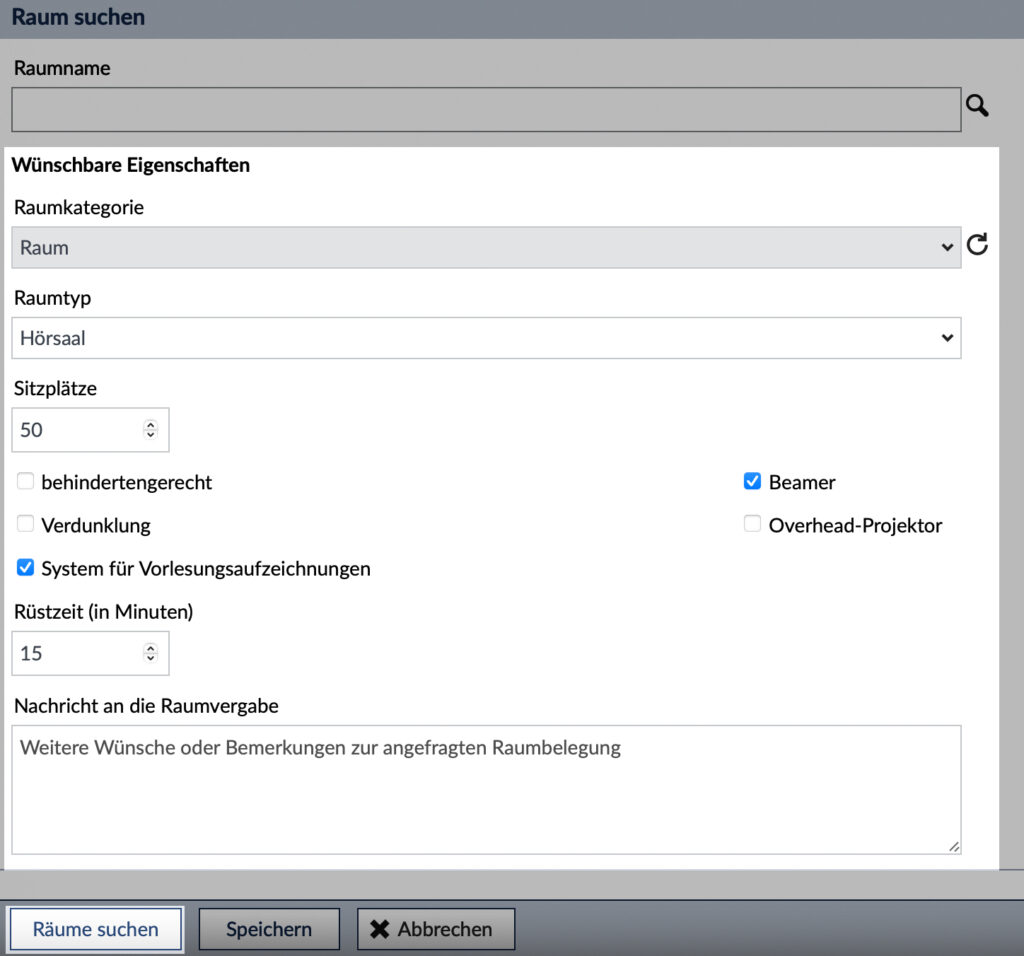
Wichtiger Hinweis: Bestätigen Sie Ihre Wahl, indem Sie auf den Button „Raum auswählen“ klicken und erst anschließend Ihre Raumanfrage über „Speichern“ oder „Speichern und zurück zur Übersicht“ beenden.
Um sicher zu gehen, dass Ihre Raumanfrage vollständig erfasst wurde, ist es sinnvoll, diese in „Raumanfragen“ unter „Vorhandene Raumanfragen“ erneut zu überprüfen. Dafür klicken Sie in der entsprechenden Zeile auf den Button „i„, wo Sie alle Informationen zur Raumanfrage finden. Unvollständige Raumanfragen, insbesondere ohne konkrete Angabe eines Raumes, werden nicht bearbeitet, auch wenn kein Anspruch auf einen bestimmten Raum besteht!
Zur gleichen Zeit mehrere verschiedene Räume buchen
Möchten Sie mehrere Räume für die selbe Zeit buchen, legen Sie den Termin bitte mehrfach an und gehen Sie dann je nach Art des Termins wie in den oberen Abschnitten beschrieben vor.
Sollten Sie weitere Fragen haben wenden Sie sich bitte an admin@studip.uni-halle.de