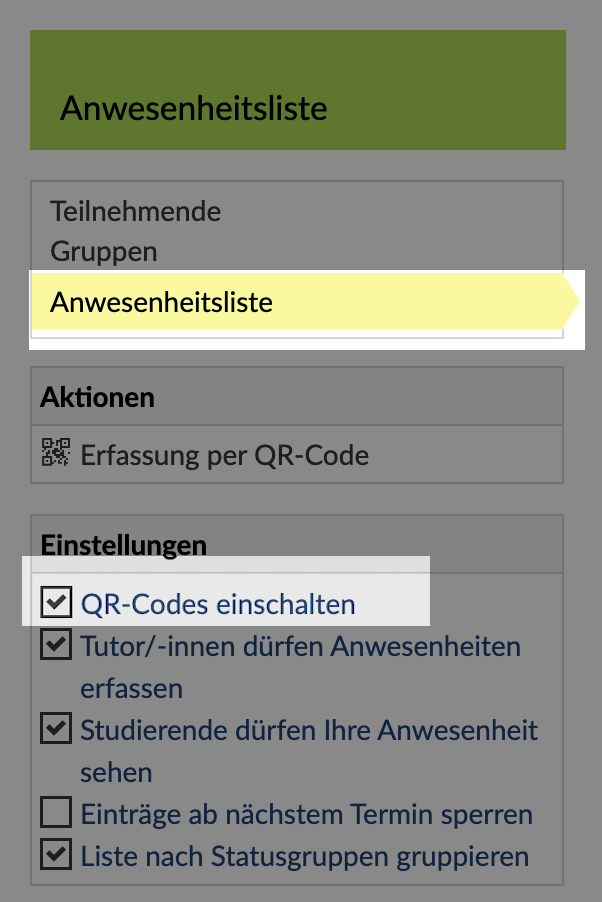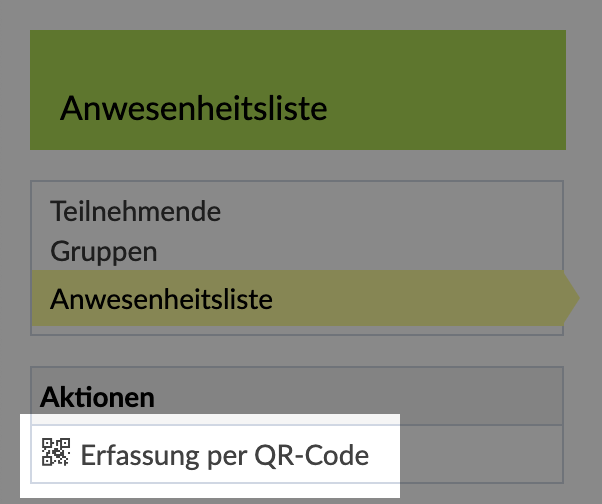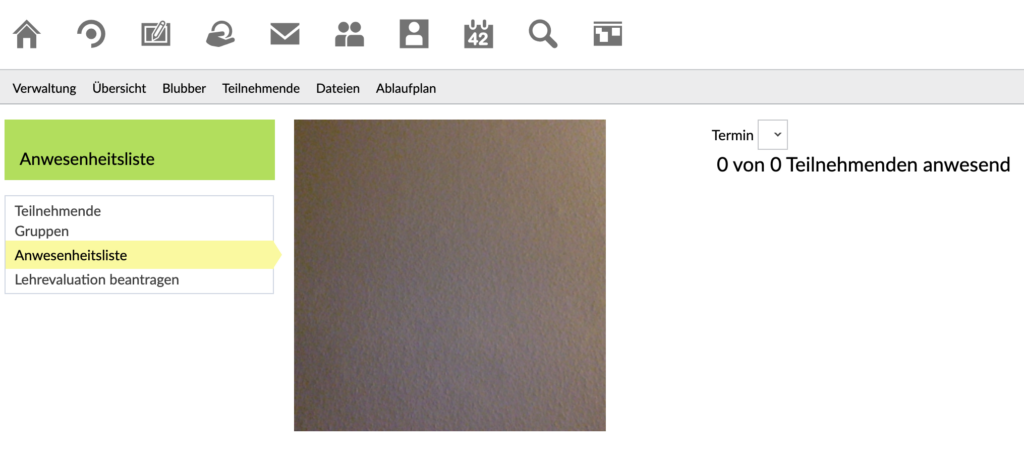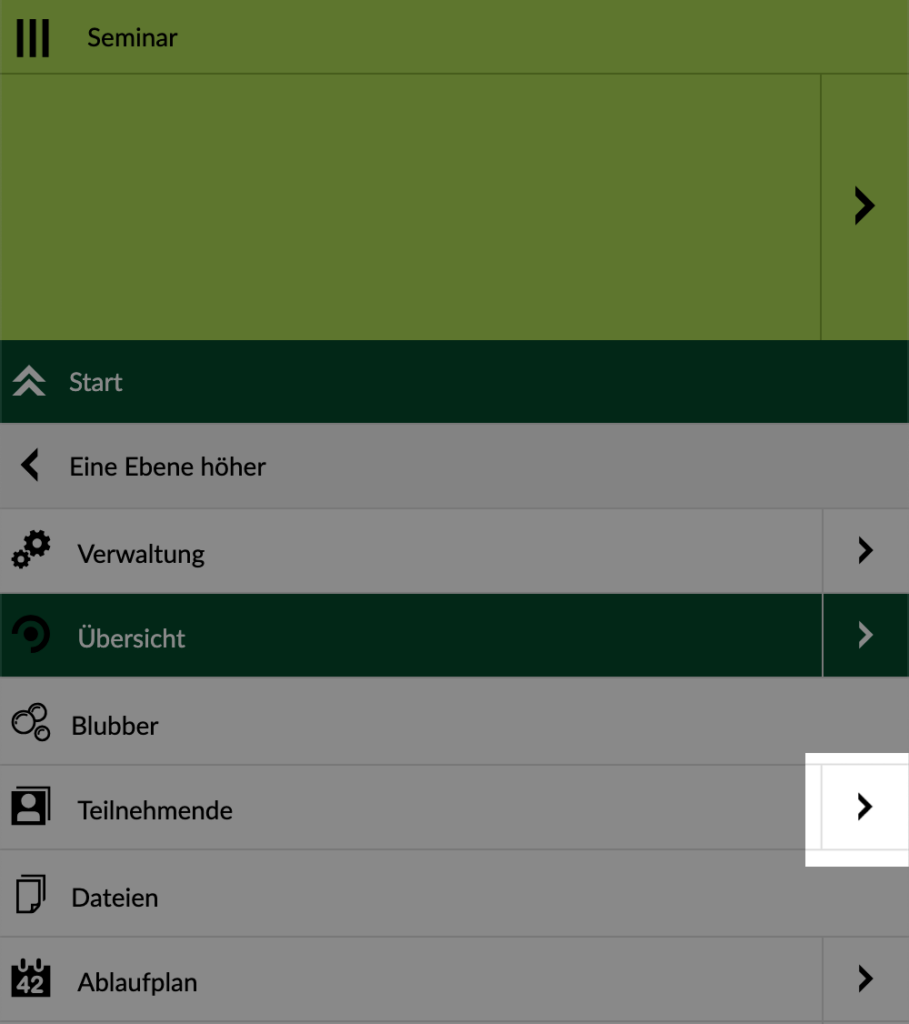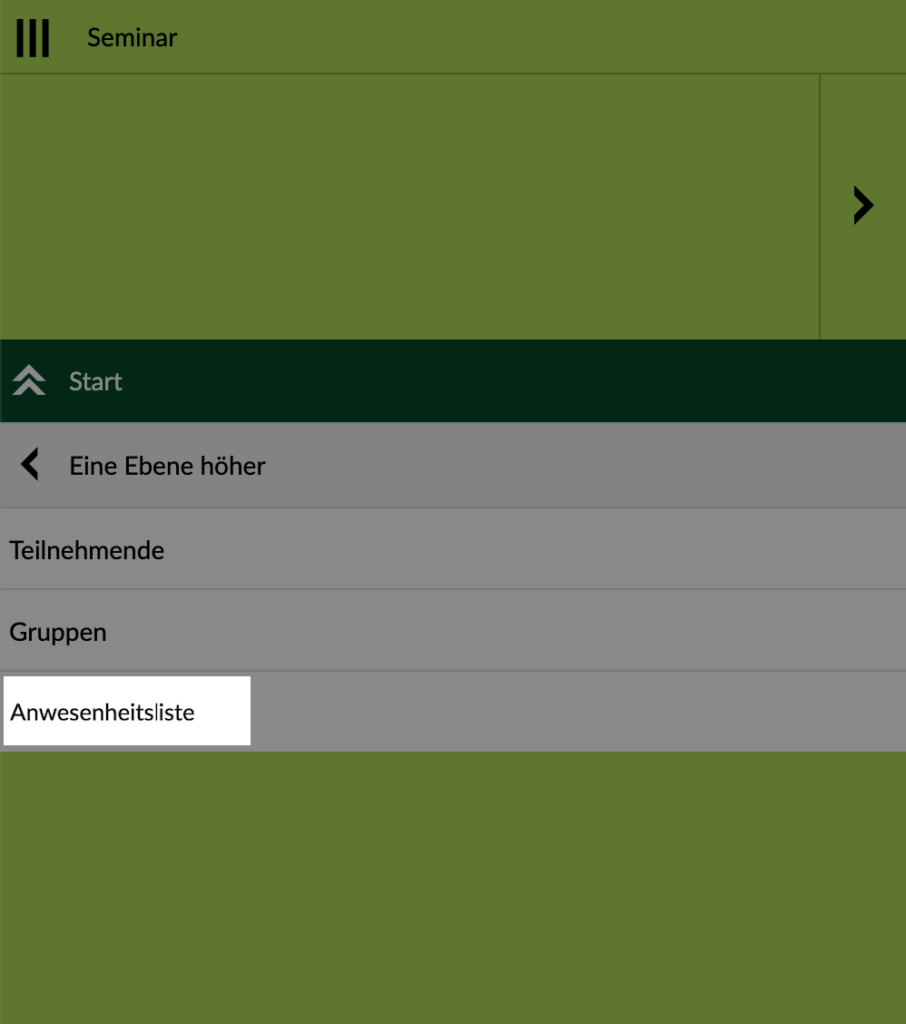12. Dez. 2024
Erfassung von Anwesenheit mit QR-Codes
Im Stud.IP wurde das Plugin zum Erstellen einer Anwesenheitsliste in den Veranstaltungen umgestellt, sodass Dozierende nun die Anwesenheit der Studierenden auch digital und mit QR-Codes erfassen können. Wie das funktioniert, erklären wir hier für Dozierende und Studierende. Inhalte dieses Blogbeitrags:
Für Dozierende:
- Anleitung zum Aktivieren der QR-Code-Funktion
- Manuelle Erfassung von Anwesenheit
- Gruppentermine in der Anwesenheitsliste anzeigen
Für Studierende:
Für Dozierende:
Aktivieren des Plugins:
- Loggen Sie sich zuerst in Ihren Stud.IP-Account ein und gehen Sie danach auf die gewünschte Veranstaltung in Ihrer Veranstaltungsübersicht.
- Klicken Sie auf den Reiter „Verwaltung“ und wählen Sie links „Werkzeuge“. Es erscheint eine Übersicht über alle möglichen Plugins. Setzen Sie ein Häkchen bei dem Plugin „Anwesenheitsliste“.
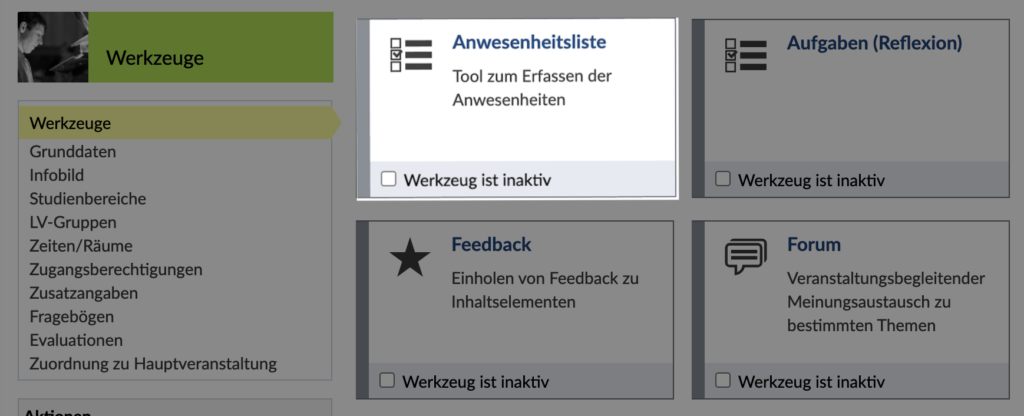
- Navigieren Sie zurück in die Veranstaltung und klicken auf den Reiter „Teilnehmende“ und danach auf den Menüpunkt „Anwesenheitsliste“ am linken Rand.
- Es öffnet sich ein Feld mit Einstellungen. Setzen Sie das Häkchen im Kasten „QR-Codes einschalten“. Somit können die Studierenden nun personalisierte QR-Codes generieren.
Hinweis: In der Veranstaltung müssen Termine angelegt sein, sonst können keine Anwesenheiten erfasst werden.
Hinweis 2: Für Administratoren kann auf Anfrage eine Admin-Übersicht freigeschaltet werden. Dort bekommt man einen Export über mehrere Veranstaltungen.
Anwesenheit anhand der QR-Codes erfassen:
Die Studierenden bringen die QR-Codes auf ihren Geräten zu Beginn der Veranstaltung mit. Als Lehrende haben Sie verschiedene Möglichkeiten, die QR-Codes einzulesen. Dies funktioniert mit Ihrem Smartphone, Tablet oder Laptop und das Vorgehen bleibt dabei ähnlich. Empfohlen ist die Erfassung per Smartphone, da diese meist über eine deutlich bessere Kamera verfügen.
- Laptop/Tablet: Loggen Sie sich in Ihren Stud.IP Account ein, öffnen sie die Veranstaltung und navigieren Sie wie zuvor zu „Teilnehmende“ > „Anwesenheitsliste“.
- Klicken Sie auf „Aktionen“ > „Erfassung per QR-Code“.
- Je nach Browser-Einstellungen müssen Sie ggf. Stud.IP noch den Zugriff auf die Kamera erlauben.
- Die Kamera Ihres Gerätes aktiviert sich und Studierende können nun die QR-Codes scannen.
- Smartphone: Klicken Sie auch hier auf die gewünschte Veranstaltung. Klicken Sie dann auf das Drei-Strich-Menü oben links und anschließend auf den kleinen Pfeil neben „Teilnehmende“, danach auf „Anwesenheitsliste“.
- Öffnen sie dann die vereinfachte Navigation durch das quadratische Icon (Sidebar) und klicken Sie auf „Erfassung per QR-Code“.
- Je nach Browser-Einstellungen müssen Sie ggf. Stud.IP noch den Zugriff auf die Kamera erlauben.
- Die Kamera Ihres Gerätes aktiviert sich und Studierende können nun die QR-Codes scannen.
Manuelle Erfassung der Anwesenheiten
- Die Anwesenheit kann weiterhin auch manuell in der Anwesenheitsliste erfasst werden. Öffnen Sie diese dafür in der gewünschten Veranstaltung unter „Teilnehmende“ > „Anwesenheitsliste“.
- Es öffnet sich eine Übersichtstabelle mit allen eingetragenen Studierenden. Setzen Sie hier durch Klicken in das Kästchen ein Häkchen beim entsprechenden Termin, die Angabe wird automatisch gespeichert.
- Sind alle Studierenden bei einem Termin anwesend, können Sie zeitsparend alle Kästchen durch einen Klick in das obere Kästchen im Tabellenkopf auf einmal auswählen.

Gruppentermine in der Anwesenheitsliste anzeigen
- Möchten Sie in Ihrer Veranstaltung mit Gruppen arbeiten, können Sie diese unter „Teilnehmende“ > „Gruppen“ anlegen und verwalten. Haben Sie bereits eine Gruppe angelegt, können Sie diese über das Dreipunktmenü bearbeiten.
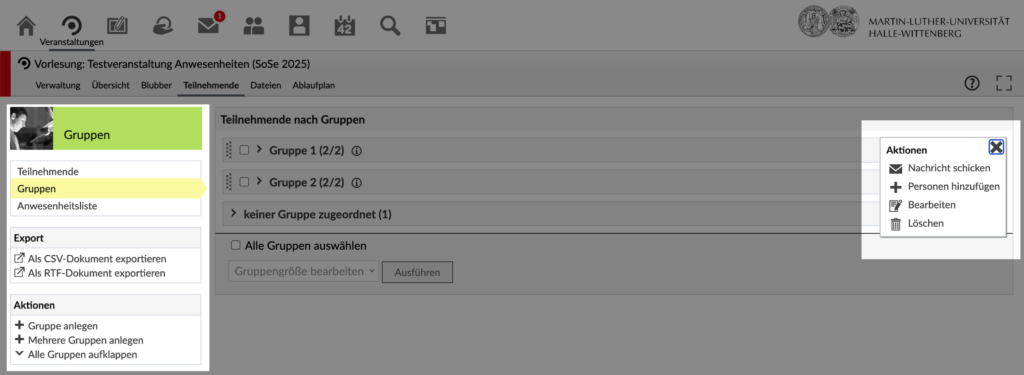
- Es öffnet sich ein Fenster „Gruppe bearbeiten“. Wenn Sie hier bis nach ganz unten scrollen, kommen Sie zum Absatz „Zuordnung von Terminen“. Hier können Sie spezifische Termine Ihrer Veranstaltung einer Gruppe zuordnen, wenn zu einem Termin z.B. nur Mitglieder einer bestimmten Gruppe erscheinen sollen. Speichern Sie die Terminzuordnung.
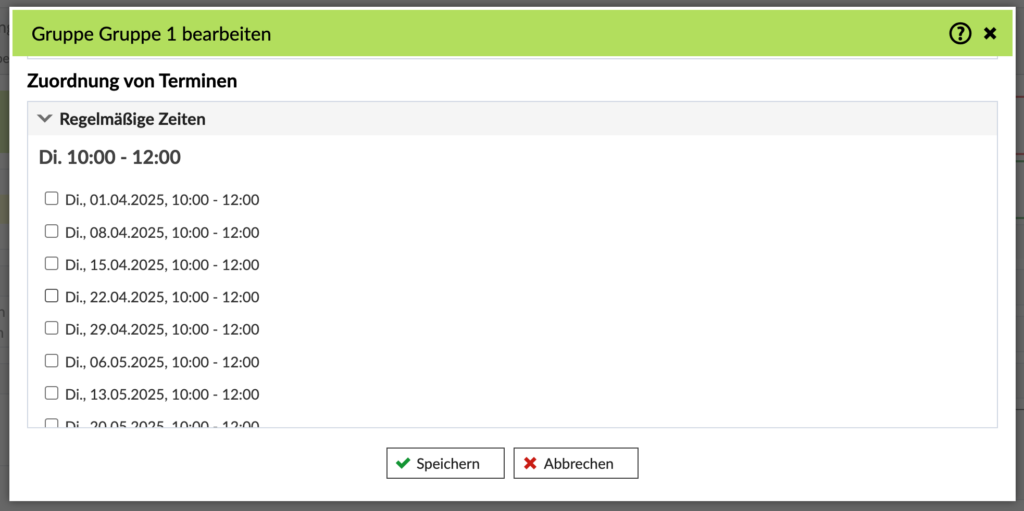
- Öffnen Sie erneut die Anwesenheitsliste. Bei den Mitgliedern einer Gruppe, denen kein Termin zugeordnet wurde, ist das Feld zum Erfassen der Anwesenheit nun automatisch deaktiviert, da diese nicht zum entsprechenden Termin erscheinen sollen.
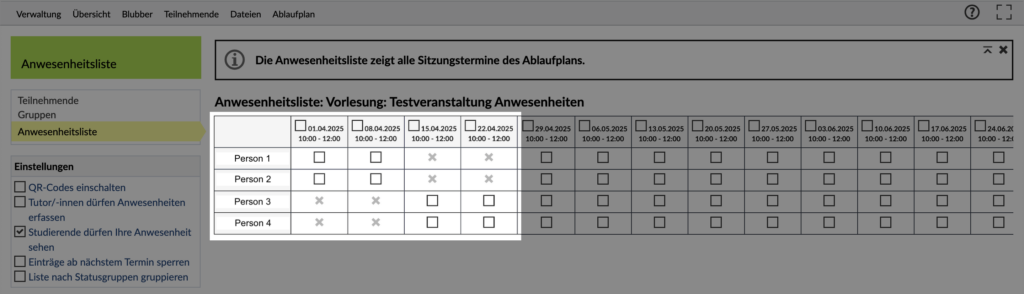
Für Studierende:
Um eure Anwesenheit über die QR-Codes zu erfassen, müsst ihr für jeden Termin der Veranstaltung einen persönlichen QR-Code in Stud.IP generieren. Am besten und schnellsten auf eurem Smartphone, kurz vor Beginn der Veranstaltung. Erst ca. ab 2 Stunden vor Veranstaltungsbeginn könnt ihr die QR-Codes erstellen.
- Meldet euch in Stud.IP an, klickt auf die entsprechende Veranstaltung und öffnet über das Drei-Strich-Menü den Reiter „Ablaufplan“.
- Eine Infobox zeigt automatisch an, wenn das Plugin zum Erfassen der Anwesenheit mit QR-Codes aktiviert ist.
- Klickt auf den in der Infobox angezeigten Termin und es öffnet sich automatisch ein personalisierter QR-Code, welcher mit der Kamera auf dem Gerät der Lehrenden gescannt werden muss. Somit wird eure Teilnahme automatisch erfasst. Lehrende können dies manuell in der Anwesenheitsliste überprüfen.
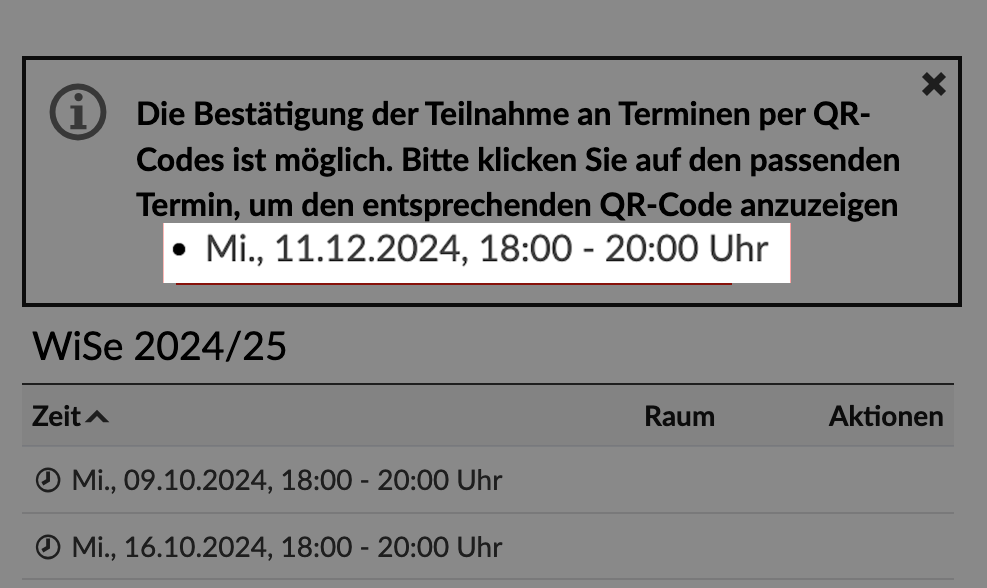
Ihr könnt in eurem Arbeitsplatz unter dem Menüpunkt „Anwesenheit“ eine Übersicht einsehen, bei welchen Veranstaltungen ihr anwesend wart.
Informatives:
Anleitungsvideos für Lehrende und Studierende finden Sie aktuell auf den Seiten der Uni Oldenburg. Bitte beachten Sie, dass sich das Aussehen des Stud.IP über verschiedene Versionen leicht verändert hat.
https://uol.de/medizindidaktik/digitale-lehre/digitale-erfassung-der-anwesenheit