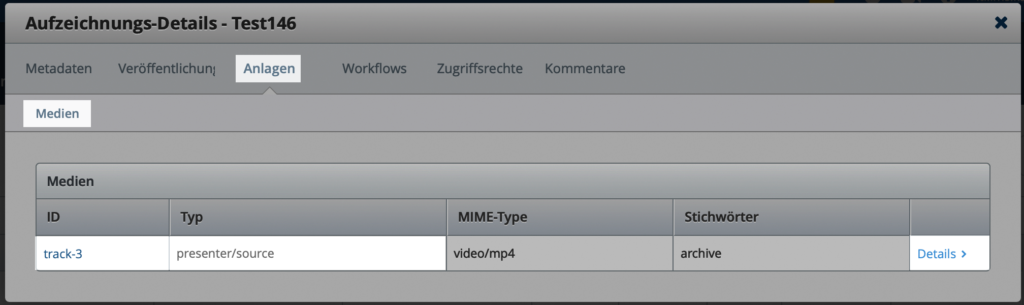14. Jun 2021
Anleitung für Lehrende: Originale aus Opencast laden
Können nach Opencast geladene Dateien wieder heruntergeladen werden? Ja, das geht über die Opencast Admin-Oberfläche zu der Lehrende Zugang haben.
Dieser Artikel ist auch als Screencast (Video) verfügbar.
Schritt für Schritt mit Bildschirmfotos
Wechseln Sie zunächst auf den Reiter Opencast der Veranstaltung, in welcher das Video hochgeladen wurde. Dabei wird im Hintergrund eine Anmeldung an admin.opencast.uni-halle.de durchgeführt. Eine manuelle Anmeldung ist derzeit nicht möglich.
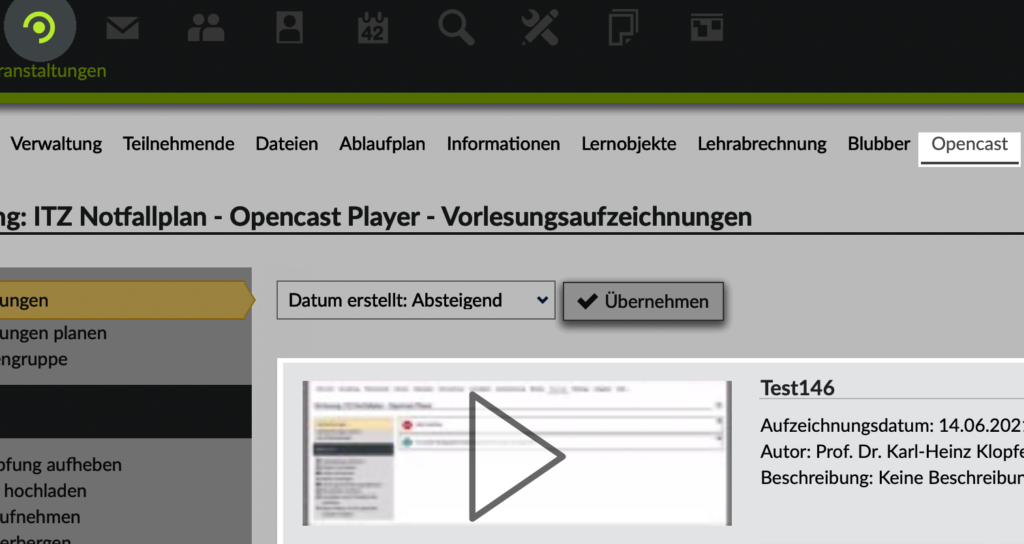
Rufen Sie die Seite https://admin.opencast.uni-halle.de/admin-ng/index.html auf und vergewissern Sie sich, dass keine Suchen oder Filter gesetzt sind. Wenn dies der Fall ist, suchen Sie nun das betreffende Video über die Suchfunktion. Klicken Sie in der Spalte „Aktionen“ auf das Ordner-Symbol des betreffenden Videos.
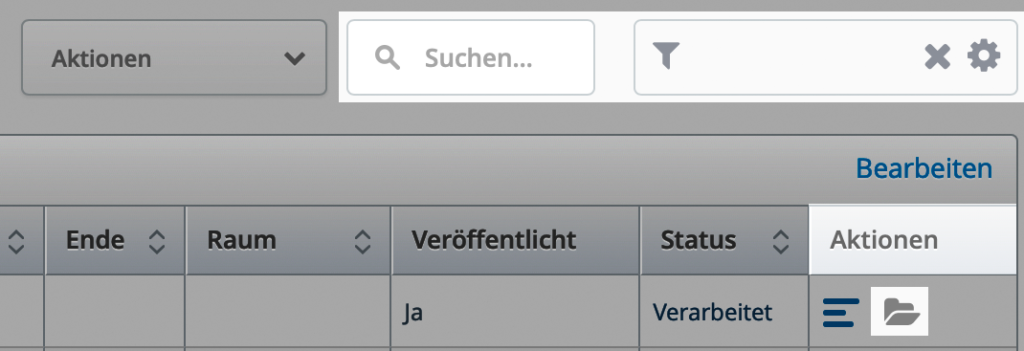
Es öffnet sich ein Dialogfenster mit den Aufzeichnugs-Details. Die Videos verbergen sich hinter dem Eintrag „Medien“. Klicken Sie hierfür auf den Eintrag „Details >“.
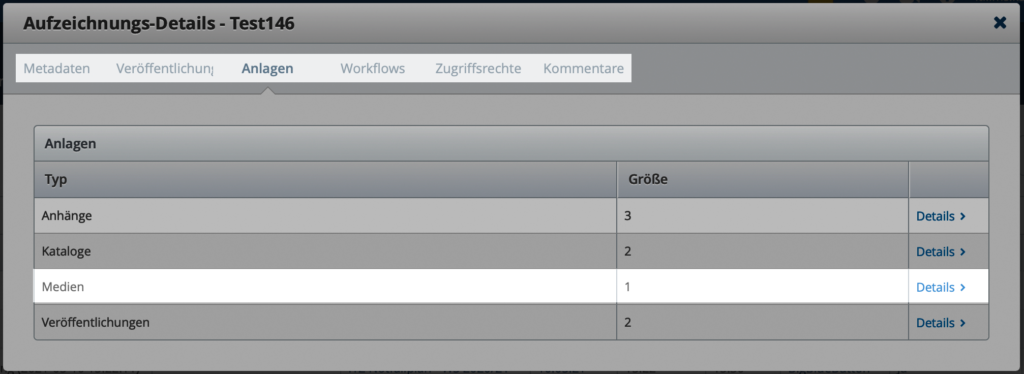
Durch einen Klick auf den Link in der Spalte ID können Sie das Video direkt laden.
Der Eintrag „Typ“: „presenter“ steht dabei für das Video des Vortragenden (meist Kamera) und „presentation“ für das Video der Vortragsfolien. Falls mehrere Versionen vorhanden sind, wählen Sie für das Original oder Fast-Original die Variante „source“.
In den Details können Sie Informationen zur Größe, zur Framerate, Auflösung und Länge der Video- und Tonspuren abrufen.