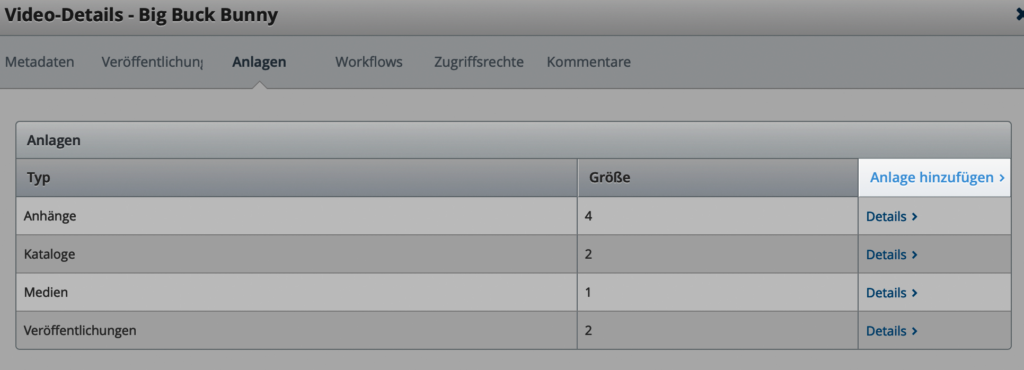7. Feb 2022
Untertitel zu bereits hochgeladenen Videos hinzufügen
Untertitel sind sowohl für die Barrierefreiheit, als auch für das Überbrücken von Sprachbarrieren essenziell. Darüberhinaus können sie bei lauten Umgebungsgeräuschen, z.B. beim Schauen von Videos in der Bahn, durchaus hilfreich sein. Wie Sie Untertitel problemlos auch zu bereits hochgeladenen Videos hinzufügen können, erfahren Sie in diesem Artikel.
Schritt für Schritt Anleitung
- Zunächst benötigen Sie die passenden Untertitel für das entsprechende Video als DFXP (TTML)– oder VTT-Datei in deutscher und/oder englischer Sprache.
- Wechseln Sie bei Stud.IP zunächst auf den Reiter Opencast der Veranstaltung, in welcher das Video bereits hochgeladen wurde. Dabei wird im Hintergrund eine Anmeldung an admin.opencast.uni-halle.de durchgeführt. Eine manuelle Anmeldung ist derzeit nicht möglich.
- Rufen Sie die Seite https://admin.opencast.uni-halle.de/admin-ng/index.html auf und vergewissern Sie sich, dass keine Suchen oder Filter gesetzt sind. Wenn dies der Fall ist, suchen Sie nun das betreffende Video über die Suchfunktion.
- Klicken Sie bei betreffendem Video in der Spalte „Aktionen“ den grauen Ordner. Nun werden die Anlagedetails des Videos geöffnet.
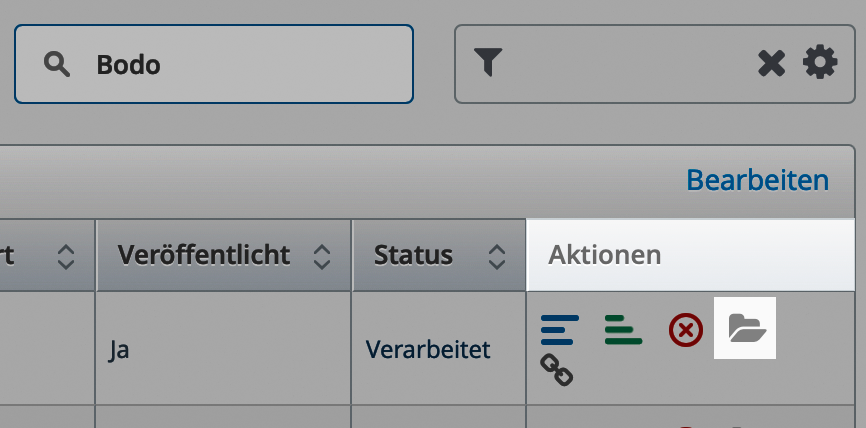
- Hier können Sie, je nachdem welches Dateiformat und auf welcher Sprache Sie die Untertitel hinzufügen möchten, in entsprechender Zeile über den Button „Datei auswählen“ die jeweilige Datei auswählen und hochladen.
- Bestätigen Sie den Upload mit dem grünen Button „Anlage hinzufügen“.

Der Vorgang ist nun abgeschlossen. Sie müssen das Video nicht neu publizieren.
Anmerkungen
- Untertitel können mit verhältnismäßig einfachen Mitteln in ein unterstütztes Format (TTML oder VTT) konvertiert werden: ffmpeg und oder ein Web-Converter wie der von GoTranscript (UK).
- Opencast kommt mit mehreren eingebauten Player-Typen, die an verschiedenen Orten zum Einsatz kommen. Beim Paella-Player (seit 2021 Standard an der Uni Halle) können Nutzende die Untertitelsprache auswählen und die Untertitel durchsuchen. Der Theodul-Player unterstützt nur eine Sprache und kein Durchsuchen der Untertitel.
- Nicht alle Features (z.B. Farben, Positionen, …) der unterstützten Dateiformate werden auch vom Player unterstützt.
- Änderungen an den hochgeladenen Untertiteln sind möglich, indem die Schritte der Anleitung erneut ausgeführt werden und stattdessen die geänderten Untertitel hochgeladen werden. Es dauert einen kleinen Moment, bis die Änderungen veröffentlicht wurden. Die videoenthaltende Seite muss zur Anzeige der Änderungen neu geladen werden.
- Untertitel, die wie in dieser Anleitung als Anhänge angefügt wurden, werden nicht geschnitten, falls das Video über den in Opencast integrierten Editor verändert wird. Dadurch laufen sie möglicherweise nach einem Schnitt asynchron.