16. Dez. 2015
Stud.IP-Nachrichten auf E-Mail-Adressen weiterleiten
Wenn Sie auf Nachrichten von Referatspartnern, Dozenten oder anderen Stud.IP-Teilnehmern warten, aber nicht ständig den Posteingang im Stud.IP überprüfen wollen, gibt es eine hilfreiche Funktion, bei der Sie interne Stud.IP-Nachrichten an ihre universitäre E-Mail-Adresse weiterleiten können.
Darüber hinaus haben Sie die Möglichkeit, von ihrer universitären E-Mail-Adresse aus eine Weiterleitung an ihre private E-Mail-Adresse einzurichten. So können Sie es ermöglichen, dass ihre Stud.IP-Nachrichten über ihre universitäre E-Mail-Adresse an ihre private E-Mail-Adresse weitergeleitet werden.
Stud.IP-Nachrichten auf universitäre E-Mail-Adresse weiterleiten
 Bei der Einrichtung einer Weiterleitung ihrer Stud.IP-Nachrichten an ihre universitäre E-Mail-Adresse sind nach erfolgreicher Anmeldung in Stud.IP folgende Schritte notwendig:
Bei der Einrichtung einer Weiterleitung ihrer Stud.IP-Nachrichten an ihre universitäre E-Mail-Adresse sind nach erfolgreicher Anmeldung in Stud.IP folgende Schritte notwendig:- Wählen Sie den Menüpunkt „Einstellungen“ aus (rechts neben der Lupe der Veranstaltungssuche).
- Wählen Sie danach den Reiter „Nachrichten“ aus.
- Unter dem Punkt „Kopie empfangener Nachrichten an eigene E-Mail-Adresse schicken“ ist der Eintrag „immer“ zu setzen.
- Bestätigen Sie anschließend die Änderung mit der Schaltfläche „Übernehmen“ (ganz unten).
- Nun erhalten Sie alle Stud.IP-Nachricht auch per E-Mail an ihre universitäre E-Mail-Adresse.
Weiterleitung auf ihre private E-Mail-Adresse
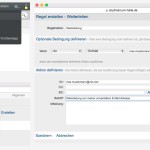 Bei der Einrichtung einer Weiterleitung von ihrem universitären E-Mail-Konto an ihre private E-Mail-Adresse sind nach erfolgreicher Anmeldung unter http://studmail.uni-halle.de bzw. http://mail.uni-halle.de folgende Schritte notwendig:
Bei der Einrichtung einer Weiterleitung von ihrem universitären E-Mail-Konto an ihre private E-Mail-Adresse sind nach erfolgreicher Anmeldung unter http://studmail.uni-halle.de bzw. http://mail.uni-halle.de folgende Schritte notwendig:
- Wählen Sie als erstes das Zahnradsymbol (oben rechts) aus und danach den Punkt „Optionen“.
- Wählen Sie in dem sich öffnenden Fenster den Reiter „Regeln“ aus.
- Unter dem Punkt „Typ“ wählen sie dann im Dropdown-Menü den Punkt „Weiterleiten“ aus und betätigen die Schaltfläche „Erstellen“.
- Im sich öffnenden Fenster legen Sie als erstes einen Regelname fest,
z. B. „Weiterleitung“. - Danach definieren Sie die optionale Bedingung.
- Dafür wählen Sie im ersten Dropdown-Menü unter „Wenn“ den Punkt „An“ aus und im zweiten Dropdown-Menü den Punkt „Enthält“.
- Geben Sie in das Textfeld ihre universitäre E-Mail-Adresse ein. Beispiel: max.mustermann@student.uni-halle.de
- Anschließend definieren Sie die Aktion, die erfolgen soll, wenn die definierte Bedingung erfüllt ist.
- Tragen Sie hierfür in das Textfeld unter dem Punkt „An“, die E-Mail-Adresse ein, an die sie ihre universitären E-Mails weiterleiten möchten.
- Tragen Sie unter dem Punkt „Betreff“ den Betreff ein, den Sie für ihre weitergeleiteten E-Mails verwenden möchten.
- Abschließend schließen Sie die Erstellung der Regel durch die Betätigung der Schaltfläche „Speichern“ ab.
- Nach der Erstellung der Regel überprüfen Sie bitte, ob ein Haken für diese Regel gesetzt ist. Sollte kein Haken gesetzt sein, können Sie die erstellte Regel durch das Setzen eines Hakens aktivieren.
Bitte beachten Sie, dass diese Weiterleitung nicht gänzlich vom Sichten ihrer universitären Mail-Box entbindet. System-Nachrichten und Fehlermeldungen werden beispielsweise nicht weiter geleitet. Der begrenzte Speicherplatz erfordert zudem das Löschen nicht mehr benötigter E-Mails.
Eine andere Alternative ist das Angebot vieler E-Mail Provider E-Mails von einem entfernten Konto abzuholen. In diesem Fall können Sie die Einstellungen auch so vornehmen, dass die abgerufenen E-Mails in der universitären Mailbox gelöscht werden.