14. Okt 2020
Opencast Videos Stud.IP Veranstaltungsterminen zuordnen
Die Liste der im Stud.IP hochgeladenen Videos kann schnell unübersichtlich werden. Lehrende fragen, wie sich die Videos einzelnen Veranstaltungsterminen zuordnen lassen.
Bis die Macher der Stud.IP Opencast Integration und wir das Problem der Unübersichtlichkeit gelöst haben, gibt es drei Möglichkeiten die Videos zu ordnen:
(1) Am einfachsten ist es, den Videos beim Hochladen einen passenden Titel zu geben und die Studierenden zu bitten, die Suchfunktion des Browsers (Strg+F) zu nutzen.
(2) Die Liste wird nach Aufnahmezeitpunkt sortiert. Durch Wahl geeigneter Daten und Zeiten für das Feld Aufnahmezeitpunkt beim Hochladen kann die gewünschte Sortierung hergestellt werden.
(3) Wer mehr Arbeit und Mühe investieren möchte, kann die Videos in Veranstaltungsthemen einbinden. Wie das geht ist in der folgenden Anleitung erklärt.
1. Opencast Videos können über Themen bestimmten Veranstaltungsterminen zugeordnet werden. Dazu ist der Reiter „Ablaufplan“ der jeweiligen Stud.IP Veranstaltung zu öffnen und der Bereich „Themen“ auszuwählen.
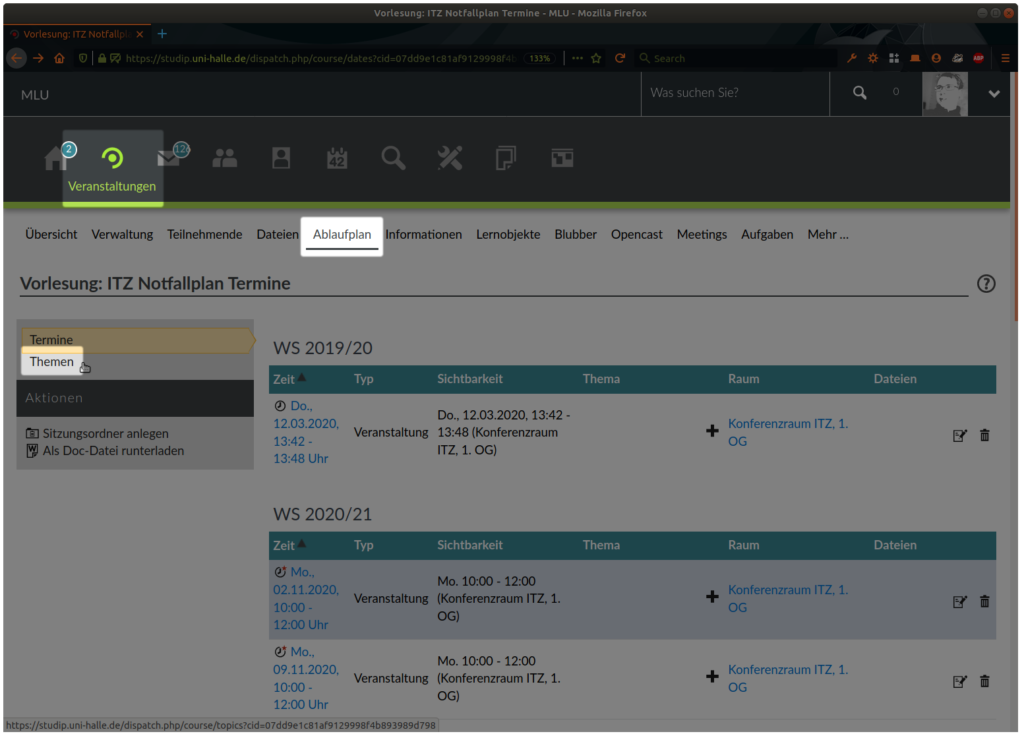
2. Über das Aktionsmenü unter Themen kann ein neues Thema erstellt werden.
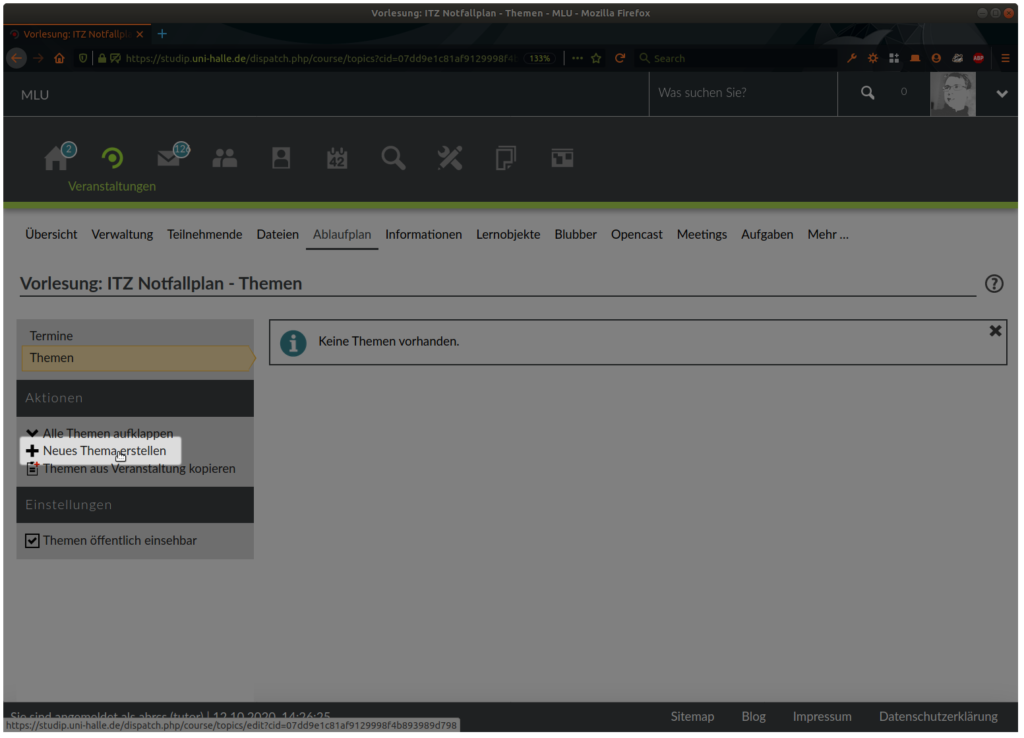
3.1. Das richtige Opencast Video finden Sie über den Knopf „Opencast Videos“ . Sollte der Knopf nicht existieren, ist bei Ihnen wahrscheinlich der WYSIWYG-Editor aktiv. Folgen Sie in diesem Fall bitte den Schritten zum Deaktivieren des WYSIWYG-Editors.
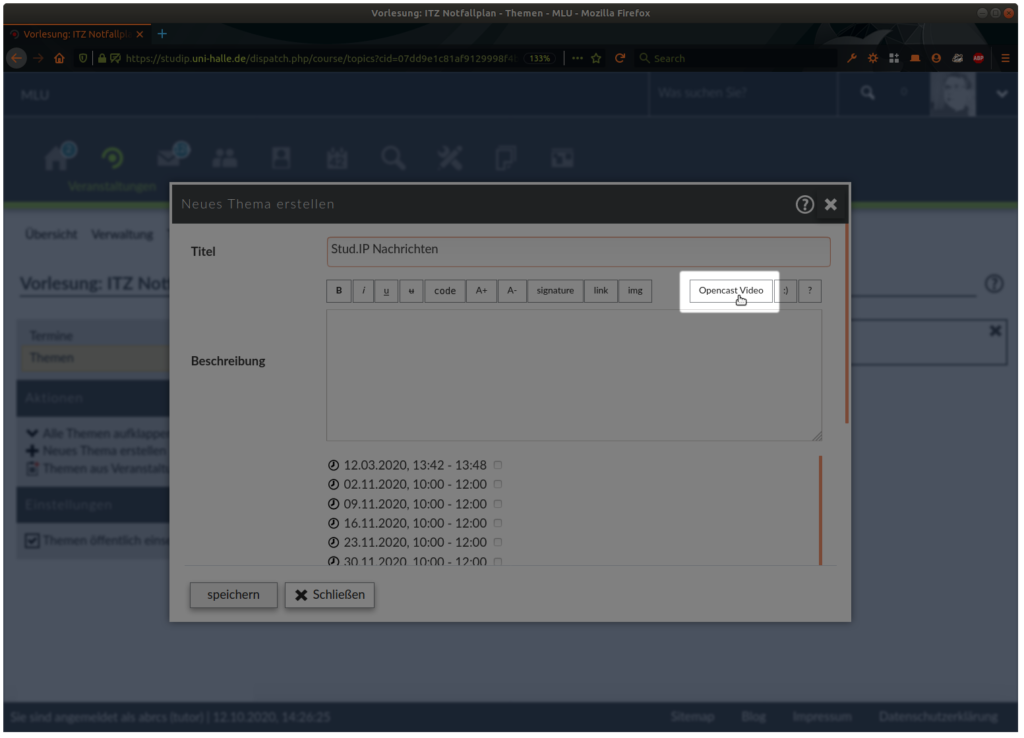
3.2. Anschließend wählen Sie im linken Bereich die Serie aus. Dann sehen Sie im rechten Bereich die Liste der zur Serie gehörenden Video-Aufzeichnungen.
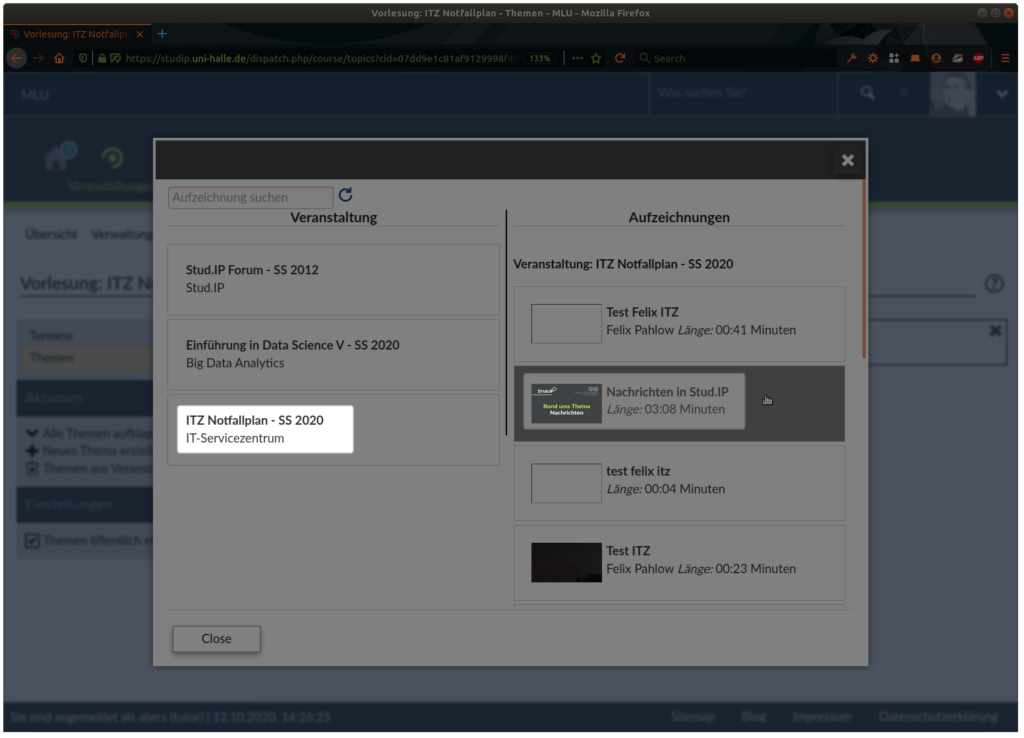
Bitte beachten Sie: Veranstaltungsteilnehmende können Videos nur mit Berechtigung ansehen. Die Berechtigung ergibt sich aus dem Zugriff über Stud.IP Veranstaltungen. Wählen Sie bitte ausschließlich öffentliche Videos oder Videos, die Teil der Veranstaltung sind, aus.
4. Nach der Auswahl des Videos, muss der Titel ergänzt und der Termin ausgewählt werden. Mit „Speichern“ wird das neue Thema angelegt.

5. Nach dem Anlegen des Veranstaltungs-Termin-Themas erscheint es in der Themenübersicht.
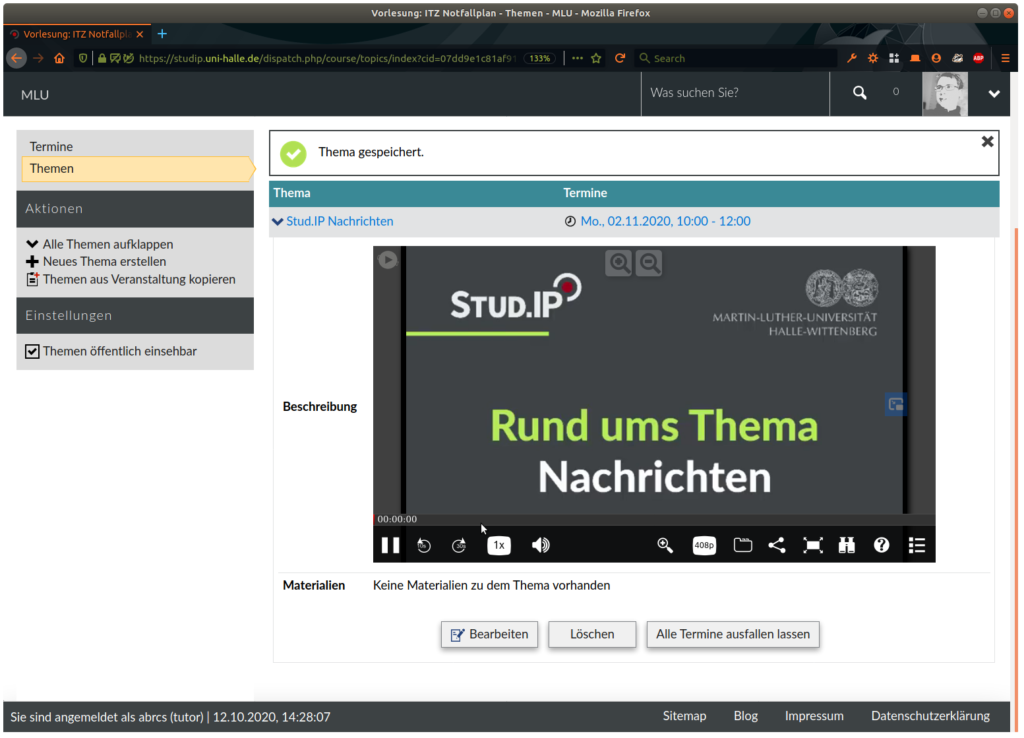
Hinweise
- Themen können ohne Veranstaltungsterminen angelegt werden.
- Darüber hinaus können Opencast Videos in Stud.IP Informationsseiten, Stud.IP Foren u.s.w. und in Blogs eingebettet werden.
- Das @LLZ hat eine ausführliche Anleitung zur Bereitstellung von Videos bereit gestellt.
- Das Feature Opencast Videos in Stud.IP Seiteninhalte einzubetten wurde bisher nur spärlich genutzt; dementsprechend ist bisher wenig Zeit und Geld in die Entwicklung geflossen. Funktioniert etwas nicht wie erwartet, dann schreiben Sie uns gern an admin@studip.uni-halle.de. Danke 🙂