6. Mai 2020
Screencasts mit Opencast Studio aus Stud.IP
Eine aktuelle Anleitung zur Benutzung von Opencast Studio ist im @LLZ-Wiki vorhanden.
Edit: Dieser Artikel ist seit dem Update auf Opencast 8 veraltet. An einer neuen Version wird gearbeitet.
Kann man eine Vorlesung mit dem Web-Browser aufzeichnen? Klar, das geht. Eine Anleitung für Lehrende.
Dies ist eine aktualisierte Version des Artikels Screencasts mit Opencast Studio.
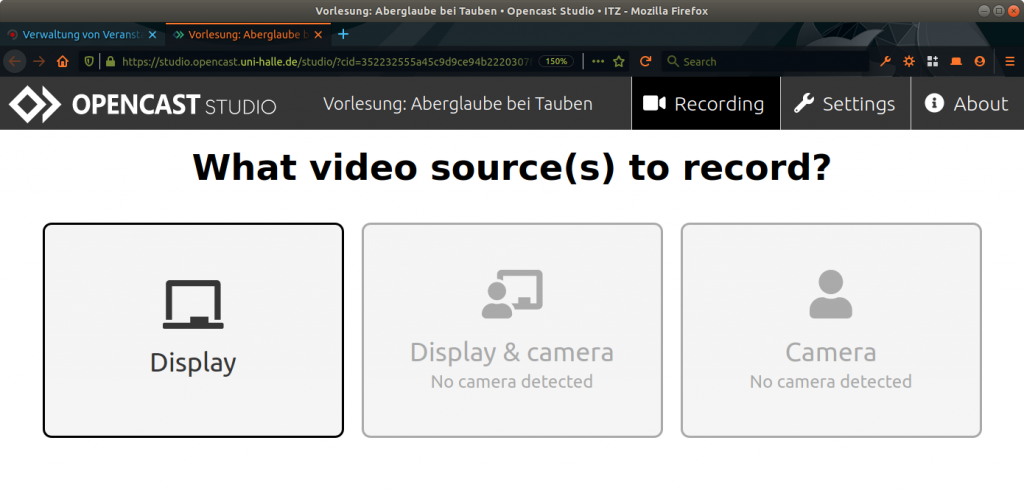
Kurzversion des Artikels:
- Bereiten Sie sich auf Ihre Präsentation vor und öffnen Sie diese an einem Rechner, Laptop oder Tablet.
- Besuchen Sie auf https://studip.uni-halle.de Ihre Lehrveranstaltung und schalten Sie den Reiter „Opencast“ unter „Mehr …“ frei.
- Wechseln Sie zum Reiter „Opencast“ und starten Sie „Opencast Studio“ über die Aktion „Video aufnehmen“.
- Folgen Sie den Anweisungen, um Ihren Screencast zu erstellen.
- Speichern Sie die aufgezeichneten Videos auf Ihrem Gerät.
- Laden Sie die Videos direkt von Opencast Studio, in ILIAS oder über den Reiter Opencast in Stud.IP hoch, um es Lernenden zur Verfügung zu stellen.

1. Präsentation im Lesemodus öffnen 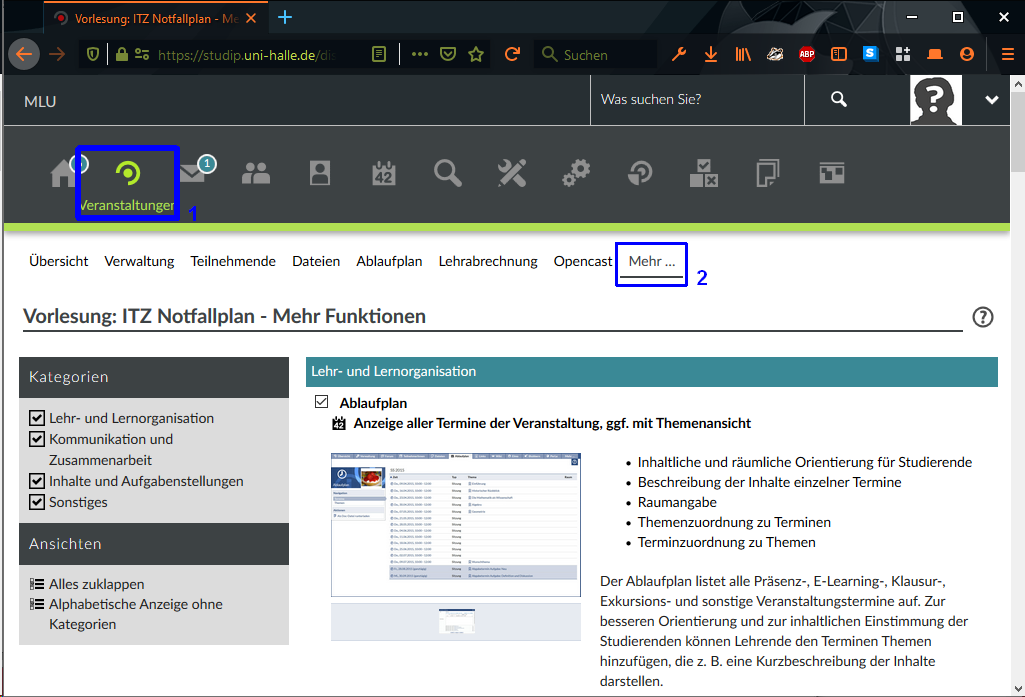
2.a Reiter Opencast frei schalten 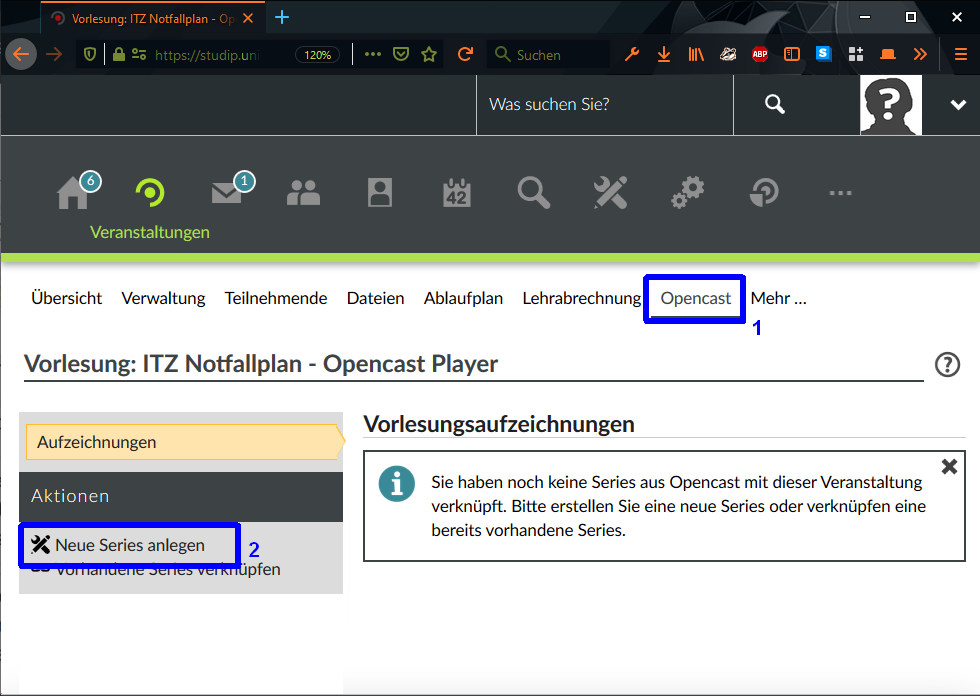
2.b Serie anlegen 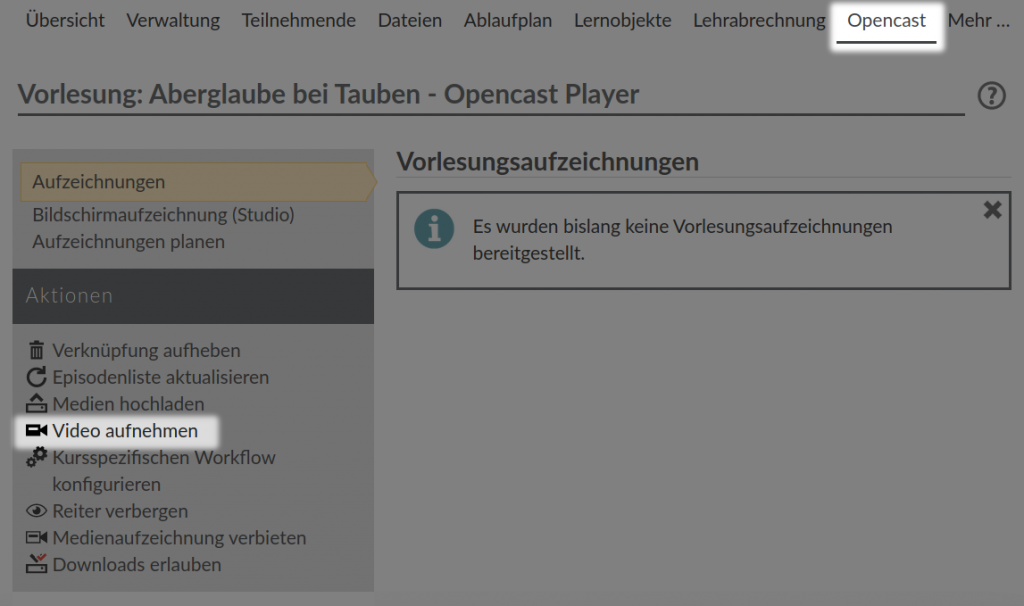
3.a Reiter Opencast: Video aufnehmen 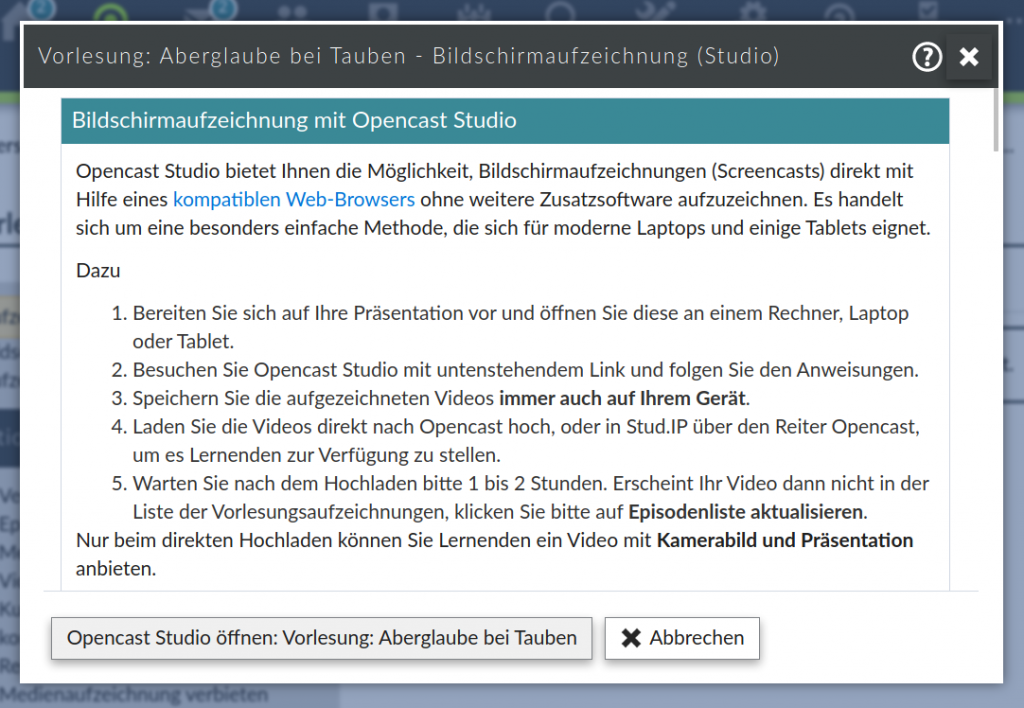
3.b Hinweise zur Kenntnis nehmen und Opencast Studio starten 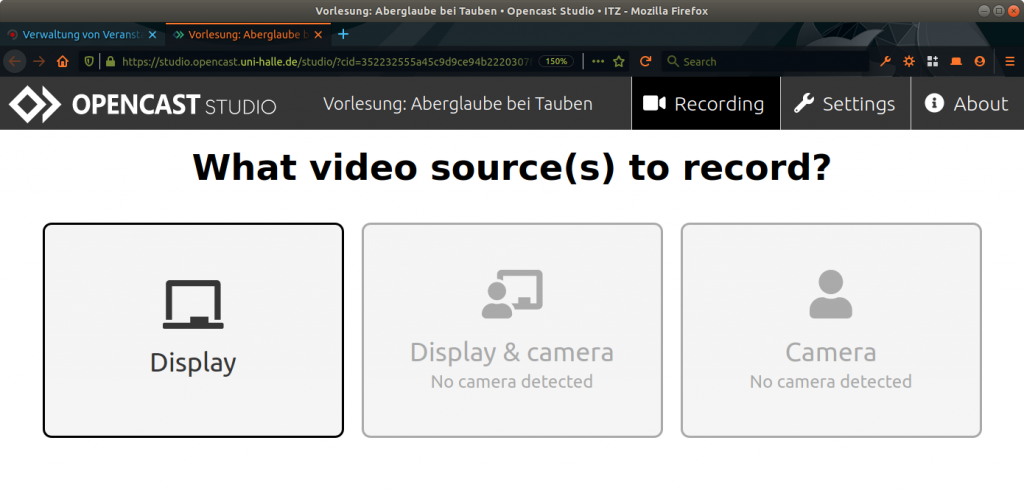
4. Den Anweisungen von Opencast Studio zum Erstellen des Screencasts folgen 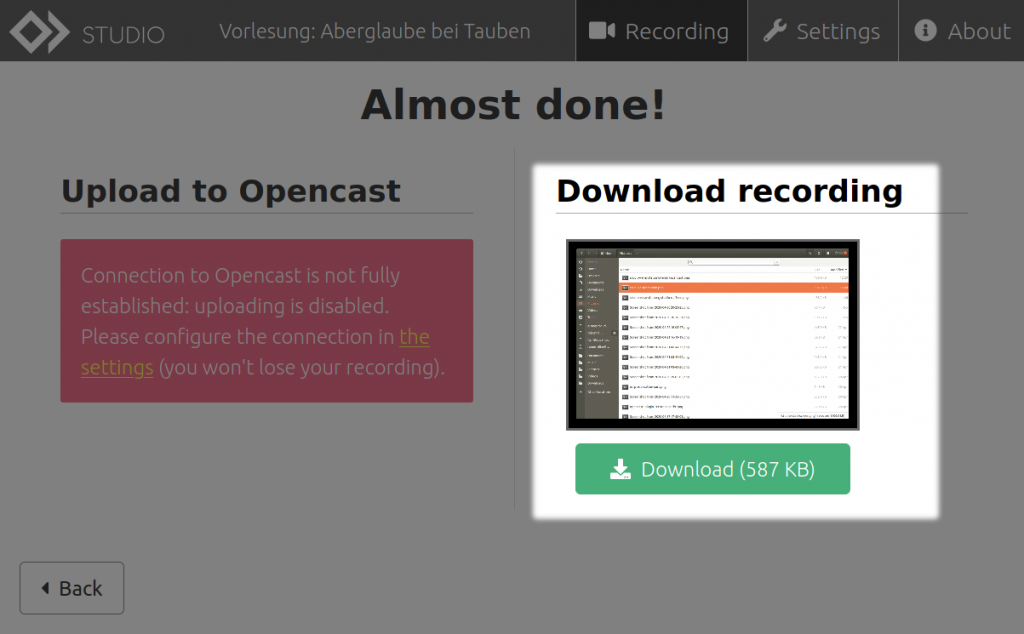
5. Download / Herunterladen des erstellten Screencasts. Bei Aufnahme von Kamera und Bildschirm, laden Sie beide Videos herunter 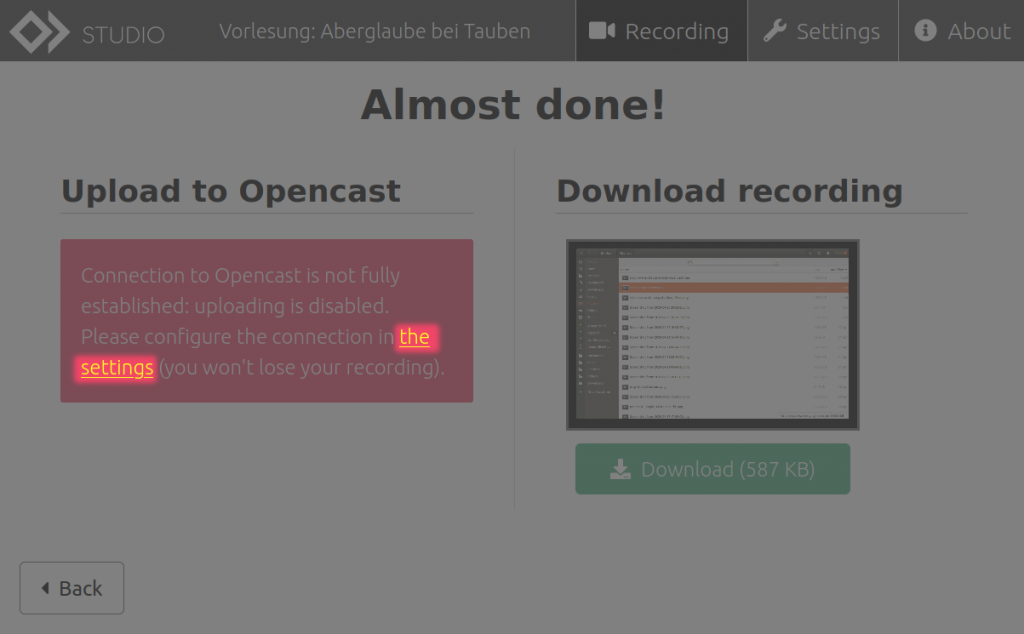
6.a Falls die Verbindung zu Opencast noch nicht hergestellt wurde, hervorgehobenen Link anklicken 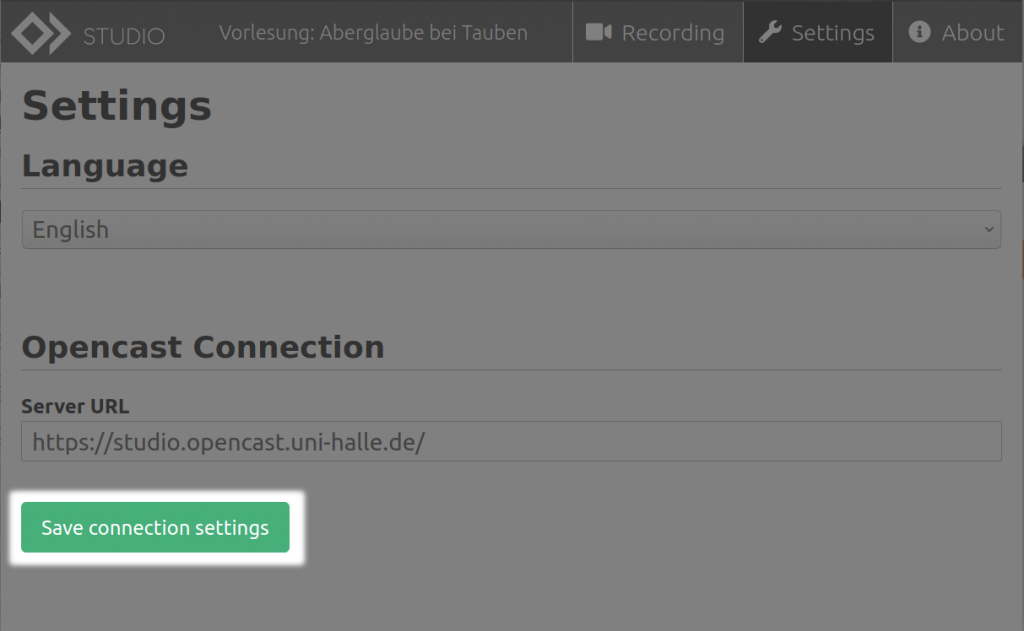
6.b Verbindungseinstellungen bestätigen 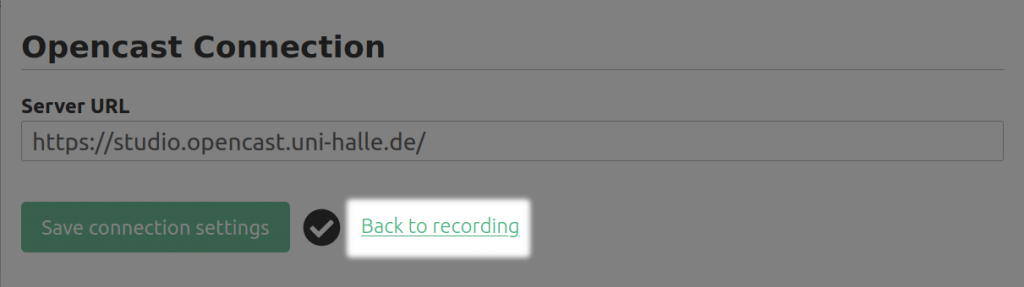
6.c Zurück zur Aufnahme wechseln 
6.d Titel und Autor angeben und das Hochladen nach studio.opencast.uni-halle.de bestätigen
Vorbereitung
Schaffen Sie sich eine möglichst störungsfreie Umgebung und lesen Sie die Vorbereitungsmaßnahmen gründlich. Das hilft Mehrarbeit durch Wiederholung oder Nachbearbeitung zu vermeiden.
Inhaltliche Vorarbeit
- Videos kann man zwar schneiden, aber das Schneiden kostet Zeit. Eine gute Vorbereitung kann diesen Aufwand minimieren.
- Versuchen Sie, Ihre Inhalte auf kleinere Einheiten zu verteilen. So vermeiden Sie zu große Video-Dateien oder erhebliche Verluste bei Abstürzen.
- Die Aufmerksamkeit Ihrer Video-Betrachter nimmt möglicherweise schnell ab. Auch deshalb sind kleinere Einheiten häufig besser. Andere Universitäten empfehlen Lehrenden 10-15 minütige Screencasts.
Technische Voraussetzungen
- Stellen Sie sicher, dass Ihr Laptop oder PC über das Netzteil angeschlossen ist. Die Video-Aufnahme wird Ihren Rechner zusätzlich beanspruchen.
- Es lässt sich keine pauschale Aussage über den benötigten freien Arbeitsspeicher treffen; Opencast Studio wird Ihren Browser anweisen, die Aufzeichnung vorzunehmen. Ob Ihr Browser dazu ausschließlich den Arbeitsspeicher nutzt oder Teile auf Festplatte schreibt und wie viel Speichernutzung Ihr Browser erlaubt, hängt von vielen Parametern ab. Ist weniger Arbeitsspeicher als benötigt vorhanden, könnte die Aufnahme in Opencast Studio abbrechen oder schlimmstenfalls Ihr Browser abstürzen.
- Die Aufnahmeumgebung sollte möglichst ruhig sein, Ihr Mikrophon oder Headset sollte Sie deutlich aufzeichnen. Klingt der aufgezeichnete Ton wie aus einem alten Telefon, nutzen Sie ein besseres externes Mikrofon. Ein gutes Mikrophon hat ein gutes Signal-Rausch-Verhältnis und erlaubt eine Abtastrate von mindestens 44,1 kHz.
Software-Konfiguration
- Schließen Sie alle Chat- und E-Mail-Anwendungen bevor Sie die Aufnahme starten.
- Deaktivieren Sie Benachrichtigungen und Software-Updates für die Dauer der Aufzeichnung.
- Tipp: Richten Sie für die Aufnahme ein separates Benutzerkonto auf Ihrem Gerät ein und aktivieren Sie den Nicht-Stören-Modus. So können keine unnötigen personenbezogenen Informationen in Ihre Aufnahme gelangen.
Aufnehmen
Zunächst nehmen Sie Ihren Vortrag mit Opencast Studio als Video-Datei auf.
1. Präsentation öffnen

Öffnen Sie gegebenenfalls Ihren Foliensatz im gewohnten Programm (z.B. LibreOffice Impress, PDF Viewer, Evince, Keynote, Prezi, Power Point). Diese Programme haben häufig einen Kiosk-, Präsentations- oder Lese-Modus im Anzeige-Menü.
Da moderne Geräte häufig eine recht hohe Bildschirmauflösung haben, verwenden Sie möglichst nicht den Vollbildmodus. Ziehen Sie das Fenster maximal doppelt so groß, wie benötigt um alle Abbildungen und die Schrift gut lesen zu können. Mit Opencast Studio können Sie ein einzelnes Fenster aufzeichnen, das nicht im Vollbildmodus ist. Je kleiner der aufgezeichnete Bereich ist, desto problemloser klappt die Aufnahme. Blenden Sie Symbolleisten aus, die nicht für die Präsentation notwendig sind.
2. Lehrveranstaltung in Stud.IP besuchen, Opencast freischalten und Serie anlegen
Einmalig müssen Sie pro Lehrveranstaltung in Stud.IP den Reiter Opencast freischalten und eine Serie anlegen.
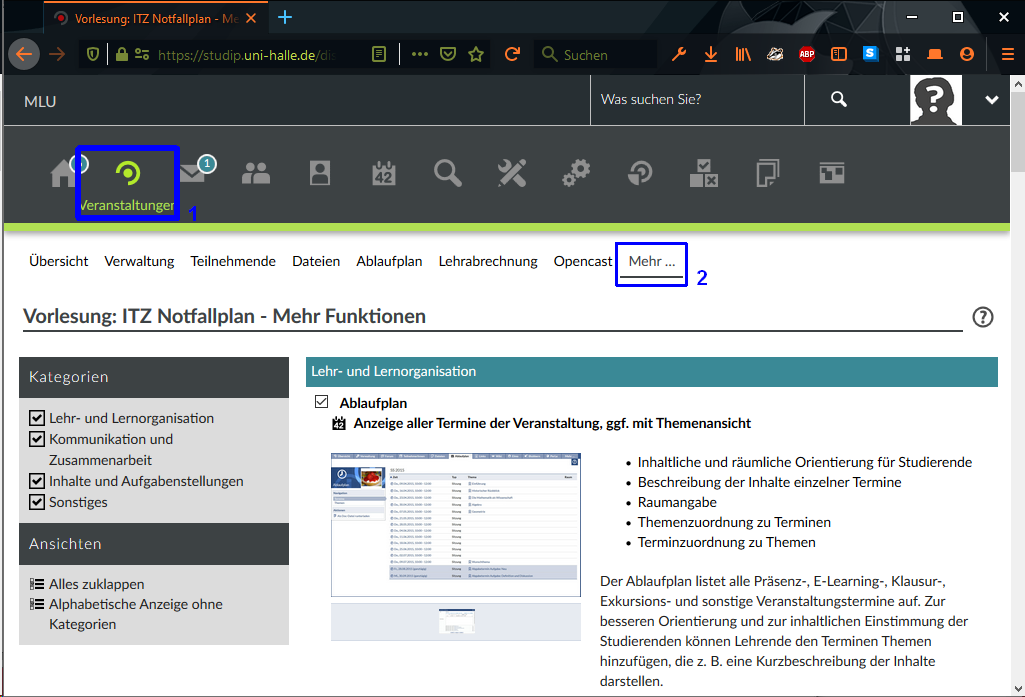
Schalten Sie den Reiter „Opencast“ unter „Mehr …“ frei.
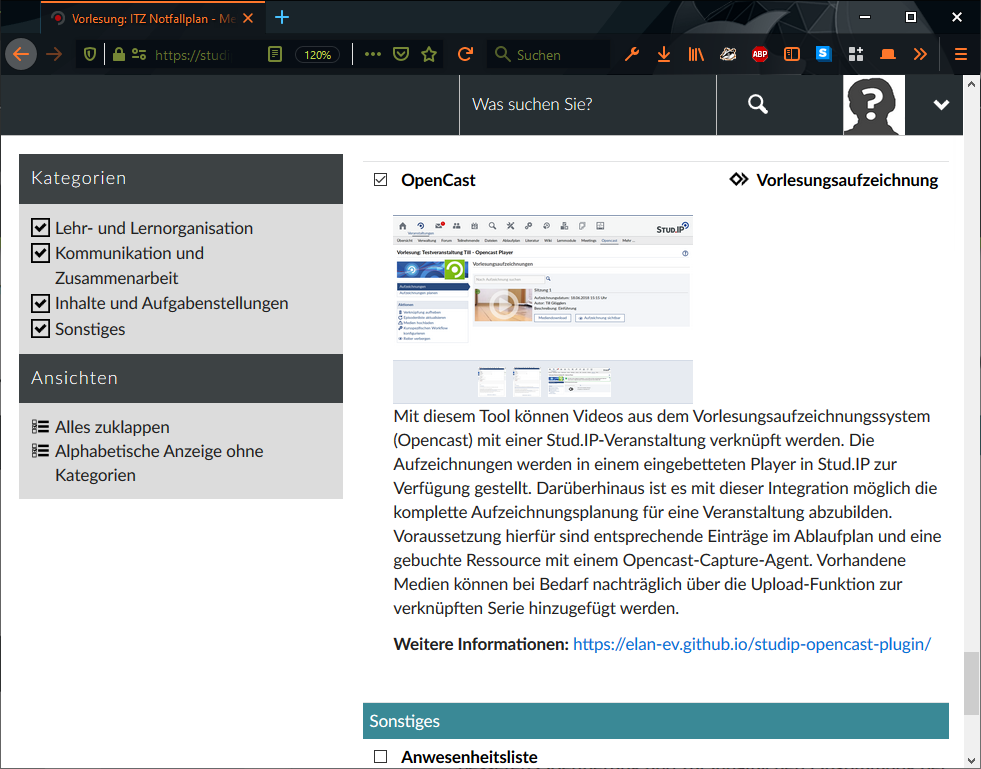
Anschließend legen Sie eine neue Serie an.
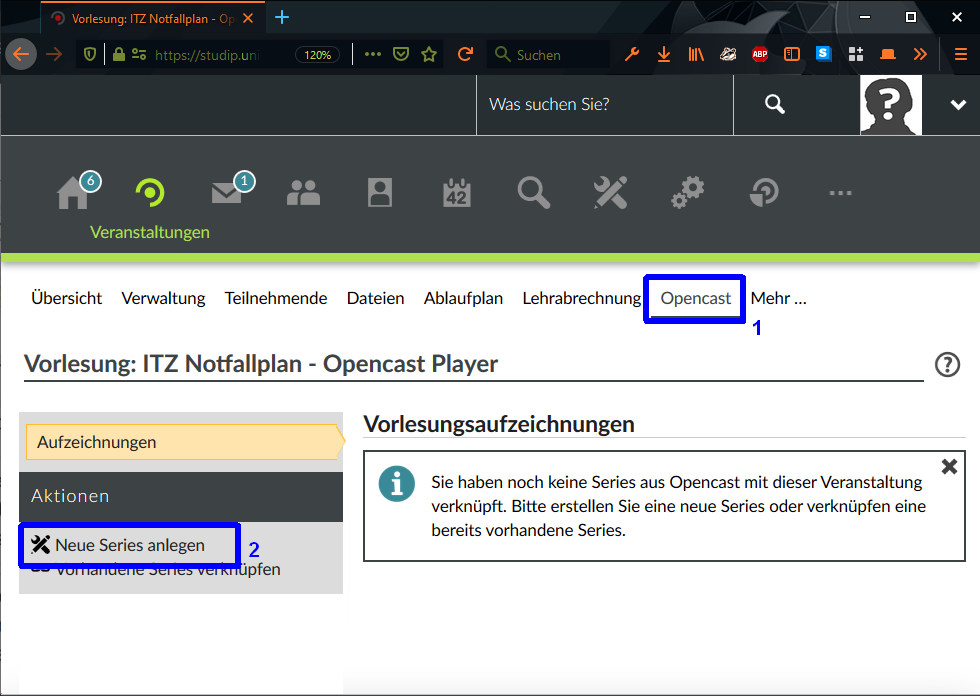
3. Opencast Studio aus Stud.IP starten
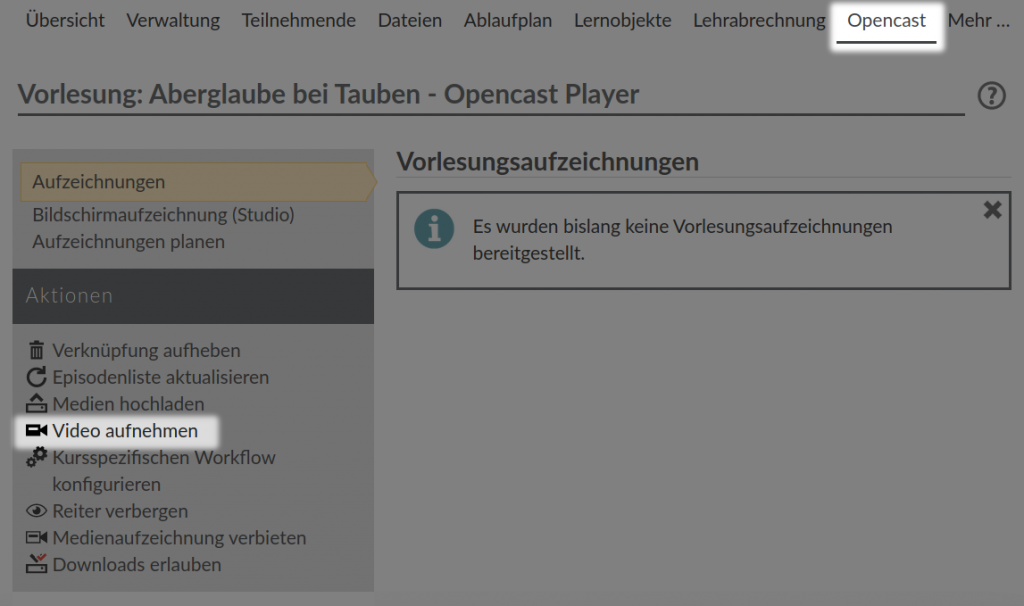
Wechseln Sie in Ihrer Lehrveranstaltung zum Reiter „Opencast“ und klicken Sie „Video aufnehmen“.
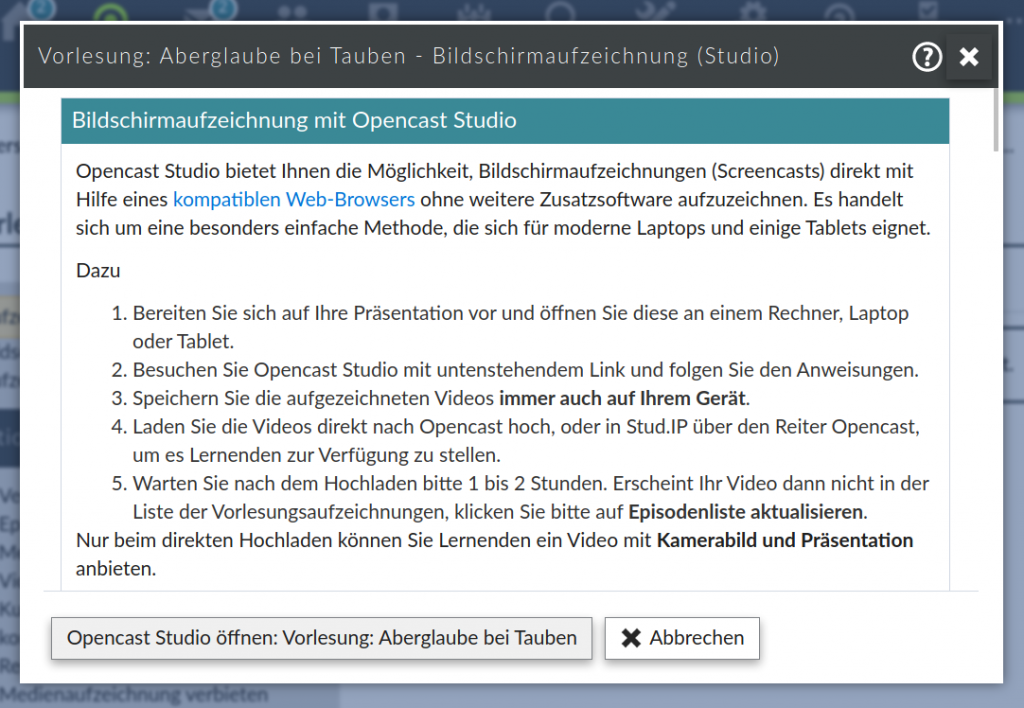
Jedes geöffnete Opencast Studio ist jeweils nur für eine Lehrveranstaltung gültig.
4. Screencast in Opencast Studio erstellen
Sie befinden sich nun auf studio.opencast.uni-halle.de/studio/…
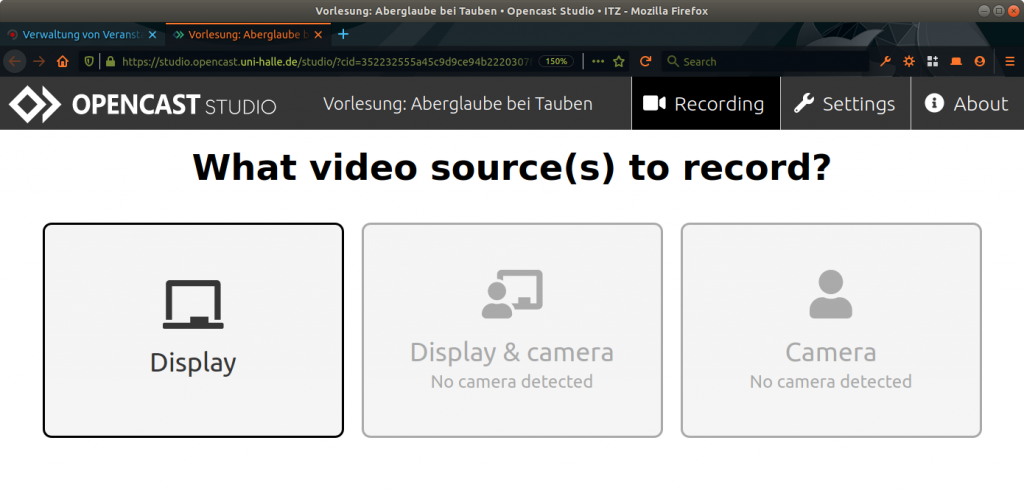
Folgen Sie den Anweisungen, um Ihren Screencast zu erstellen. Führen Sie gern zunächst einen Testlauf durch.
5. Aufzeichnung speichern
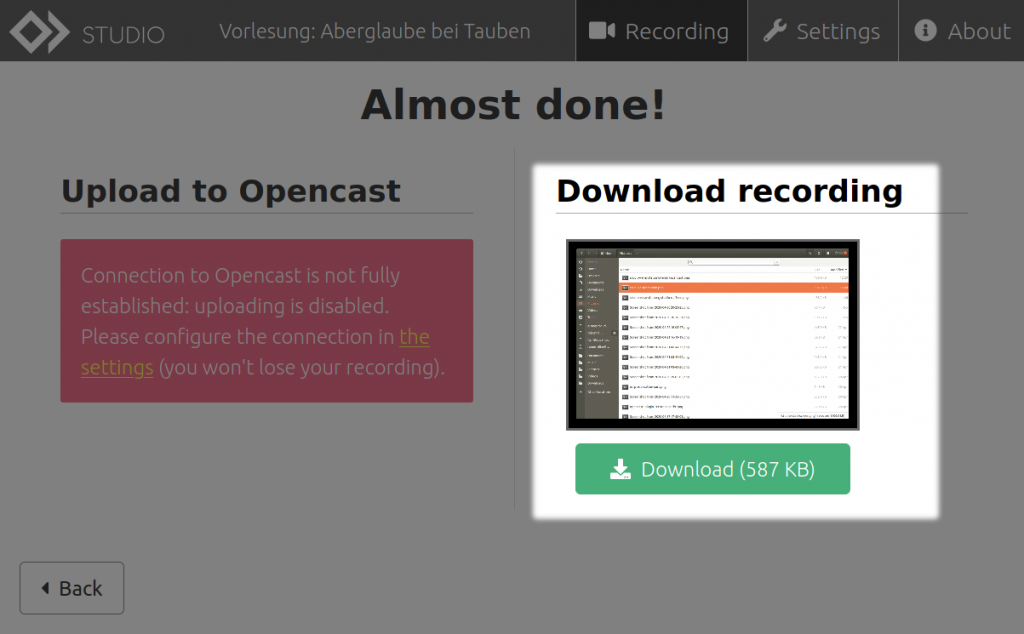
Für Ihr Archiv und den Fall technischer Probleme, speichern Sie bitte Ihren Screencast immer auch auf Ihrem Rechner. Falls Sie Kamera und Bildschirm aufgezeichnet haben, sehen Sie an dieser Stelle 2 Videos zum Herunterladen.
6. Screencast Lernenden bereit stellen
Nun können Sie wählen, wie Sie die erstellten Videos Lernenden bereit stellen möchten. Am einfachsten geht das über den Direktupload/ das direkte Hochladen aus Opencast Studio.
6.A Direktupload aus Opencast Studio
Falls die Verbindung zu Opencast noch nicht hergestellt wurde, klicken Sie den hervorgehobenen Link an.
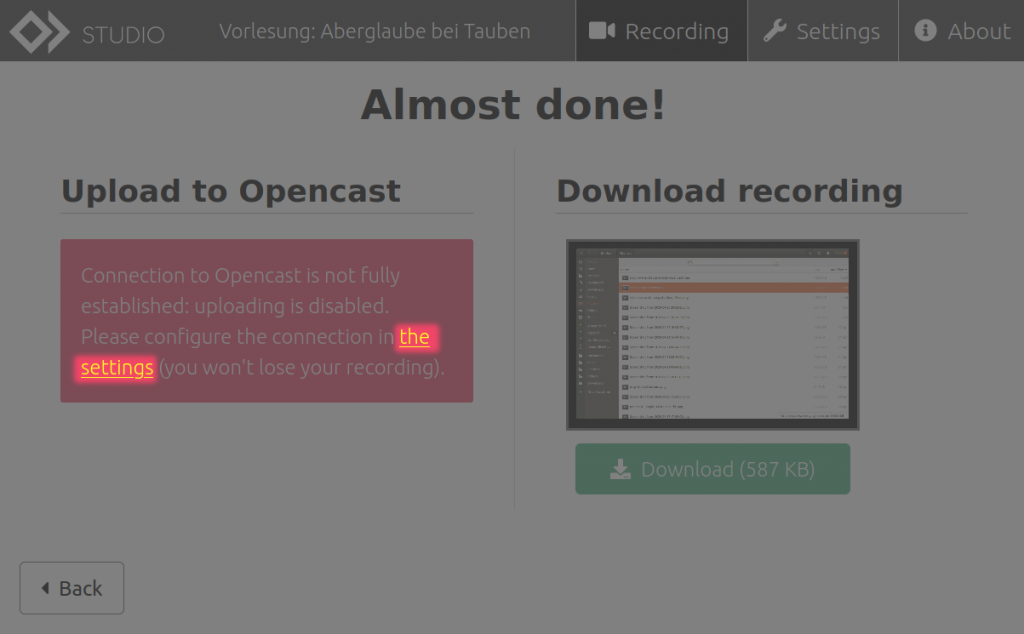
Stellen Sie bitte eine Internetverbindung her und bestätigen Sie die Verbindungseinstellungen.
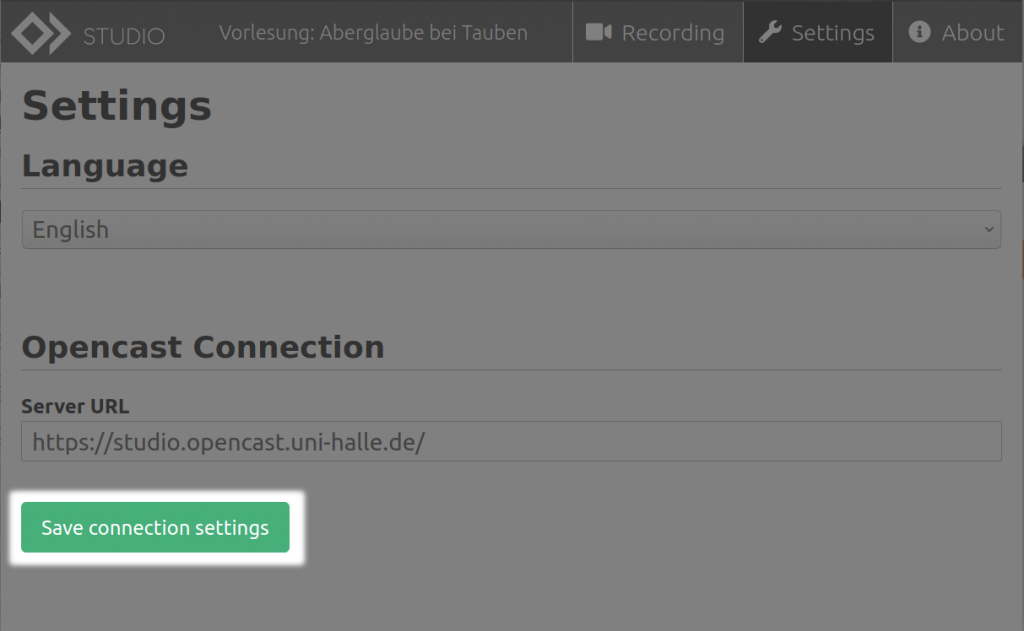
Nachdem die Verbindungseinstellungen erfolgreich getestet wurden, wechseln Sie zurück zur Aufnahme.
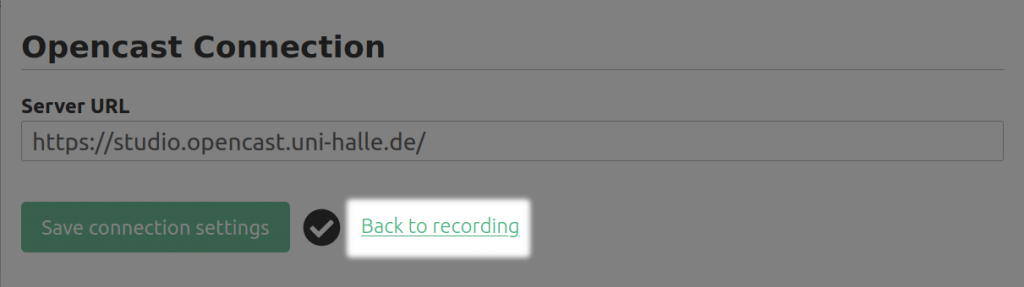
Zurück bei Ihrer Aufnahme angelangt, vergeben Sie einen Titel und geben an, wer der Autor des Screencasts ist. Anschließend starten Sie das Hochladen (den Upload), indem Sie den Knopf zum Hochladen anklicken. Lassen Sie Ihren Browser Tab bitte geöffnet bis Opencast Studio Ihnen mitgeteilt hat, dass das Hochladen erfolgreich war.
Beim Hochladen werden, falls von Ihnen durchgeführt, die Bildschirm- und Kamera-Aufnahme nach Opencast geladen. Nach der Verarbeitung können Lernende beide Videos synchron abspielen.

6.B Upload nach Opencast über Stud.IP
- Melden Sie sich in Stud.IP an und wechseln Sie zur Veranstaltung, in der die Aufzeichnung zur Verfügung stehen soll.
- Wählen Sie im Aktionen-Menü Medien hochladen.

- Folgen Sie den Anweisungen und wählen Sie die von Opencast Studio erzeugte Video-Datei zum Hochladen aus. Bestätigen Sie abschließend mit Medien hochladen. Beachten Sie, dass das Hochladen bei vielen Privatanschlüssen langsamer funktioniert als das Herunterladen. Der Hochladefortschritt wird angezeigt. Gegebenenfalls nutzen Sie das WLAN der Universität, das an vielen Standorten verfügbar ist. Schließen Sie das Fenster nicht, bevor das Hochladen abgeschlossen ist und das Hochladefenster geschlossen wird, damit Ihr Video vollständig erfasst werden kann.

- Das Video wird nun verarbeitet. Dieser Prozess kann mehrere Stunden in Anspruch nehmen. Falls etwas schief geht, bitten Sie Ihre Ansprechpersonen im @LLZ, die Veröffentlichung vorzunehmen.
- Sie können die Zugänglichmachung der Videos einzeln und insgesamt über die Aktion Reiter verbergen/zeigen kontrollieren und vollständig verarbeitete Videos löschen.
Schlussbemerkungen
- Ob Opencast Studio gut funktioniert, ist erheblich von Ihrer Systemkonfiguration abhängig.
- Die Aufzeichnung geschieht in Ihrem Browser. Ohne Ihr Zutun werden entstandene Videos nirgendwo hochgeladen.
- Sie müssen beim Aufruf von Opencast Studio mit dem Internet verbunden sein. Während der Aufnahme können Sie die Verbindung trennen. Vergessen Sie nicht, die Verbindung vor Hochladeversuchen wiederherzustellen.
- Die Martin-Luther-Universität Halle-Wittenberg verfügt über etwa 26 mit Vorlesungs-Aufzeichnungstechnik ausgestattete Hörsäle.
Sie möchten Ihre Vorlesung gern in einem Hörsaal aufzeichnen lassen? Bitte folgen Sie der Anleitung Onlinebetrieb/Vorlesungen aufzeichnen im @LLZ-Wiki. - Das @LLZ hat Ihnen weitere Anleitungen zur Aufzeichnung und allgemeine Hinweise zum Onlinebetrieb bereit gestellt.
- Sie vermuten ein technisches Problem auf unserer Seite? Kommentieren Sie einfach diesen Artikel oder wenden sich an ITZ Helpdesk. Versichern Sie sich vorher bitte, dass kein Browser-Plugin/AddOn/Erweiterung oder Zusatzsoftware, die mehr Internetsicherheit verspricht für das Problem verantwortlich ist. Stellt unser Support Zusatzsoftware fest, wird er Sie als erstes bitten, diese zu deaktivieren.
Perspektiven
Für künftige Semester planen wir, Lehrenden Zugang zum Schnitt-Editor in Opencast zu verschaffen. Damit könnten Sie Passagen Ihres Screencasts vor dem Veröffentlichen entfernen und ein benutzerdefiniertes Vorschaubild wählen.