16. Juni 2021
Anleitung für Lehrende: Opencast Video kopieren und in andere Stud.IP Veranstaltung einbinden
Um Speicherplatz, Zeit und Nerven zu schonen, bietet es sich häufig an, zu Semesterbeginn alle Videos in eine andere Veranstaltung zu übernehmen.
Achtung: Dieser Artikel ist veraltet. In einem letzten Schritt müssen noch die Zugriffsrechte angepasst werden. Dies kann aktuell nur von Seiten der Systemadministration effizient (Serienweise) durchgeführt werden. Bitte schreiben Sie uns in diesem Fall.
Manchmal möchte man aber nur ausgewählte Videos kopieren oder Videos mit verschiedenen Schnitten veröffentlichen. Das Vorgehen für letzteres beschreibt dieser Artikel.
Dieser Artikel ist auch als Screencast (Video) verfügbar.
Schritt für Schritt mit Bildschirmfotos
Wechseln Sie zunächst auf den Reiter Opencast der Veranstaltung, in welcher das Video bereits hochgeladen wurde. Dabei wird im Hintergrund eine Anmeldung an admin.opencast.uni-halle.de durchgeführt. Eine manuelle Anmeldung ist derzeit nicht möglich.
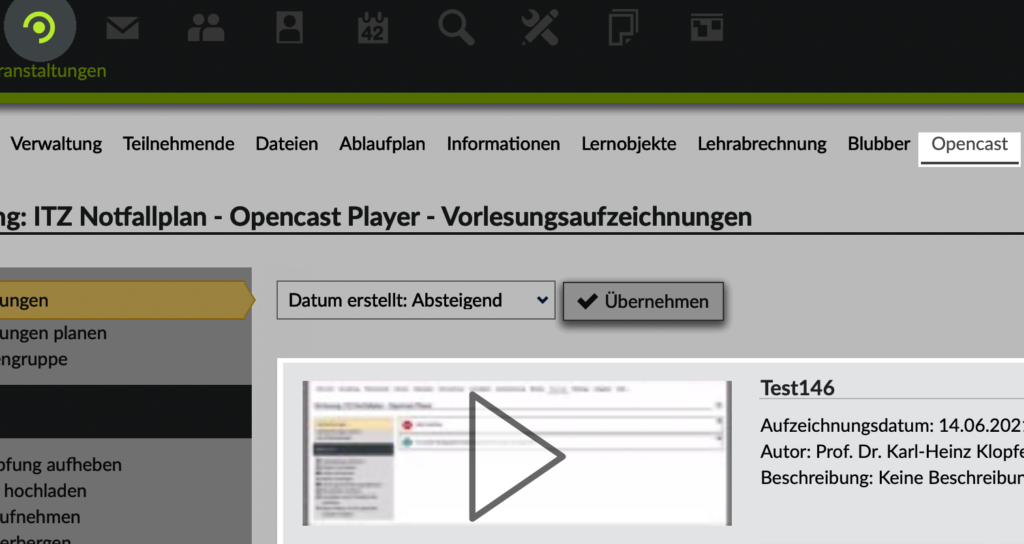
Rufen Sie die Seite https://admin.opencast.uni-halle.de/admin-ng/index.html auf und vergewissern Sie sich, dass keine Suchen oder Filter gesetzt sind. Wenn dies der Fall ist, suchen Sie nun das betreffende Video über die Suchfunktion bei welchem Sie anschließend ein Häkchen in der ersten Spalte setzen.
Unter „Aktionen“ wählen Sie bitte „Task starten“ und „weiter“.

Wählen Sie nun den Workflow „@LLZ Duplicate event“ und bestätigen Sie mit „weiter“, im Folgenden zusätzlich mit „Anlegen“.
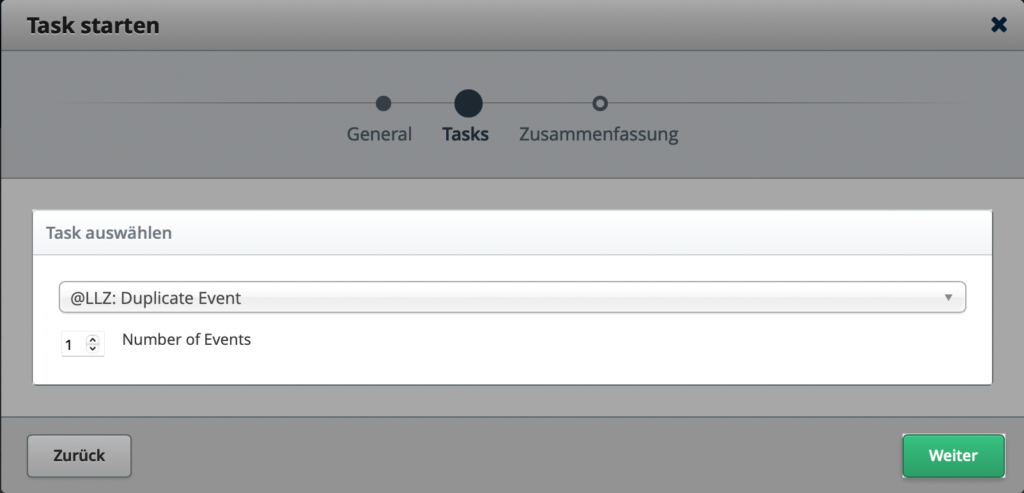
Nach einigen Sekunden ist die Verarbeitung abgeschlossen und eine Kopie Ihres Videos ohne die Veröffentlichung für Studierende erscheint in der Übersicht mit dem selben Titel und dem Zusatz „(copy 1)“. Bearbeiten und korrigieren Sie die Metadaten, indem Sie auf das Blaue Hamburger-Menü in der Spalte „Aktionen“ klicken.
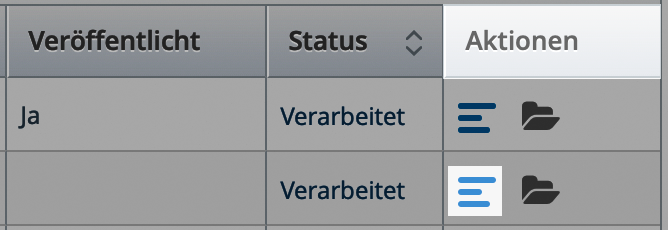
Voraussetzung für den nächsten Schritt ist es, dass die neue Stud.IP Veranstaltung existiert und dort im Reiter Opencast bereits eine Serie angelegt wurde.
Wählen Sie diese Serie nun in der Metadaten-Bearbeitung aus. Damit wird das Video Teil der neuen Veranstaltung. Gleich können Sie das Video erneut veröffentlichen lassen, um es auch für Studierende sichtbar zu machen.
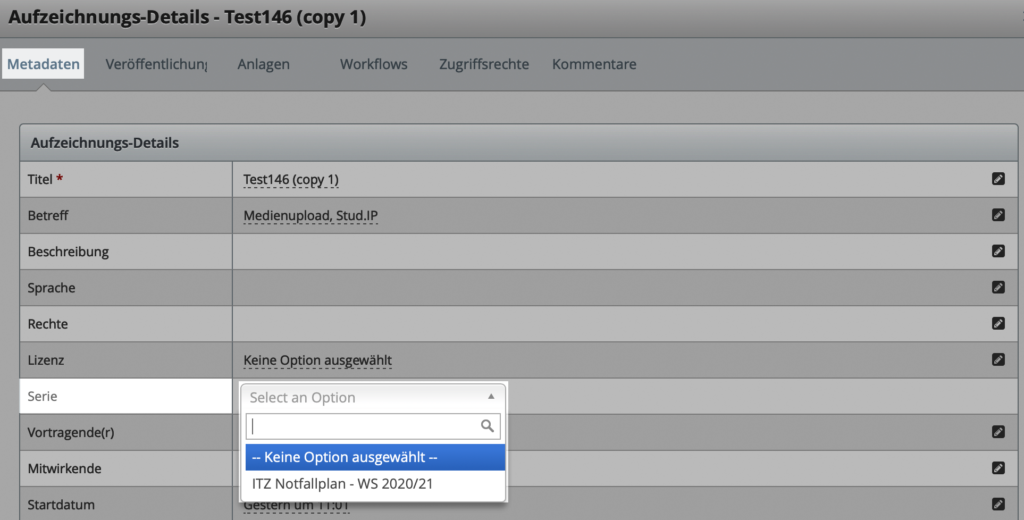
Wechseln Sie in Stud.IP zunächst zum Reiter Opencast in der neuen Veranstaltung, um die notwendigen Rechte in Opencast auch sicher zu erhalten.
Wechseln Sie zurück zu Opencast, schließen Sie das Metadaten-Fenster und setzen Sie ein Häkchen vor das zu kopierende Video.
Den passenden Workflow zum Veröffentlichen finden Sie erneut unter „Aktionen“, „Task starten“, „weiter“. Als Workflow wählen Sie diesmal für selbst aufgenommene Videos den „Studio upload“ und für Tafelaufzeichnungen „@LLZ: Publish“ und bestätigen mit „Anlegen“.

Nach einigen Minuten oder Stunden, abhängig von der Länge des Videos, erscheint es in der Video-Übersicht im Reiter Opencast der Stud.IP Veranstaltung.