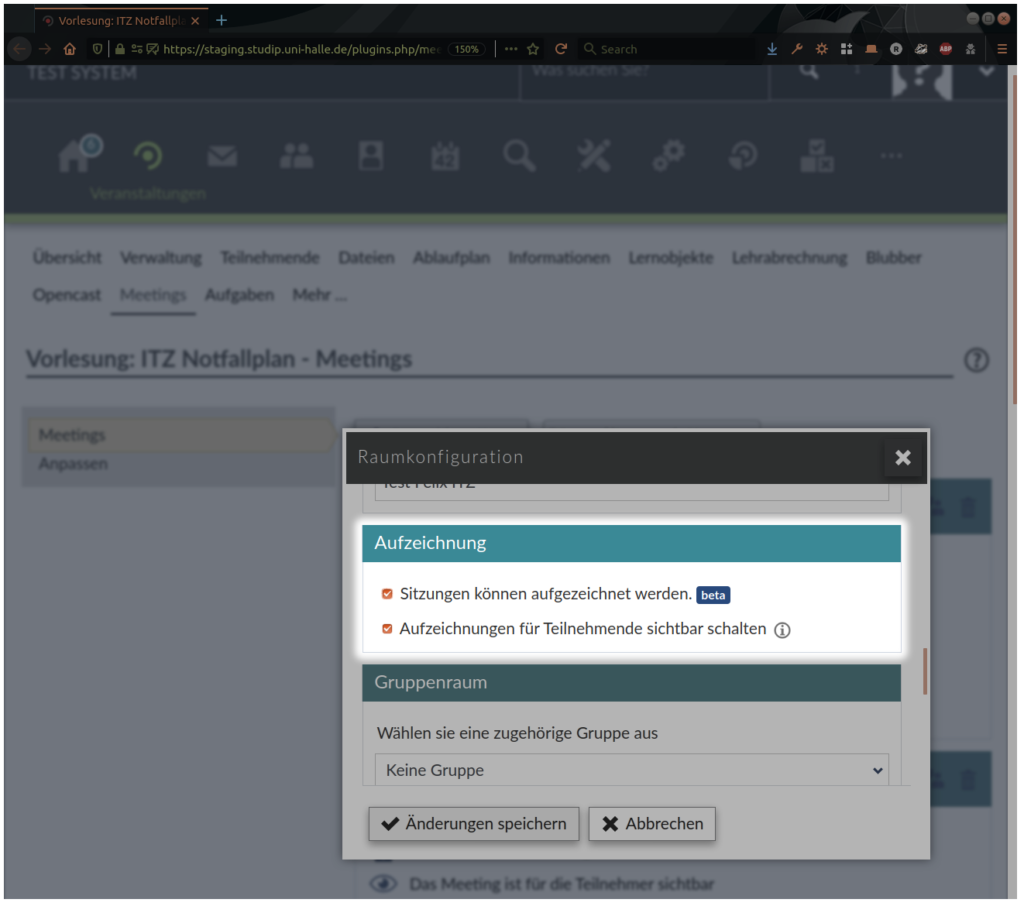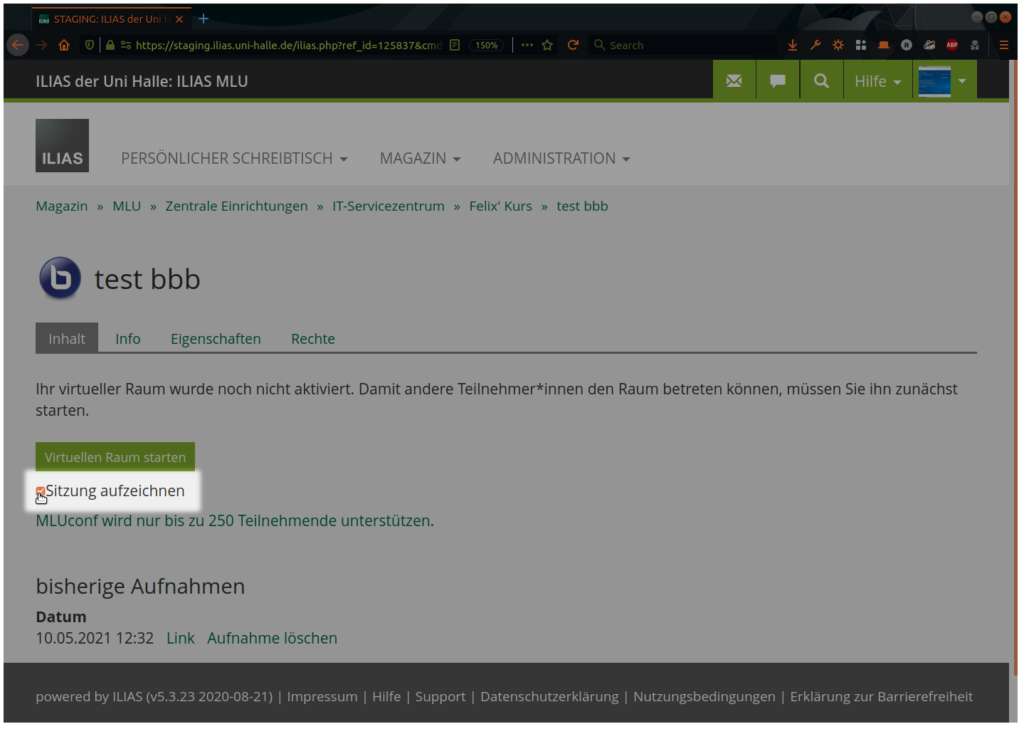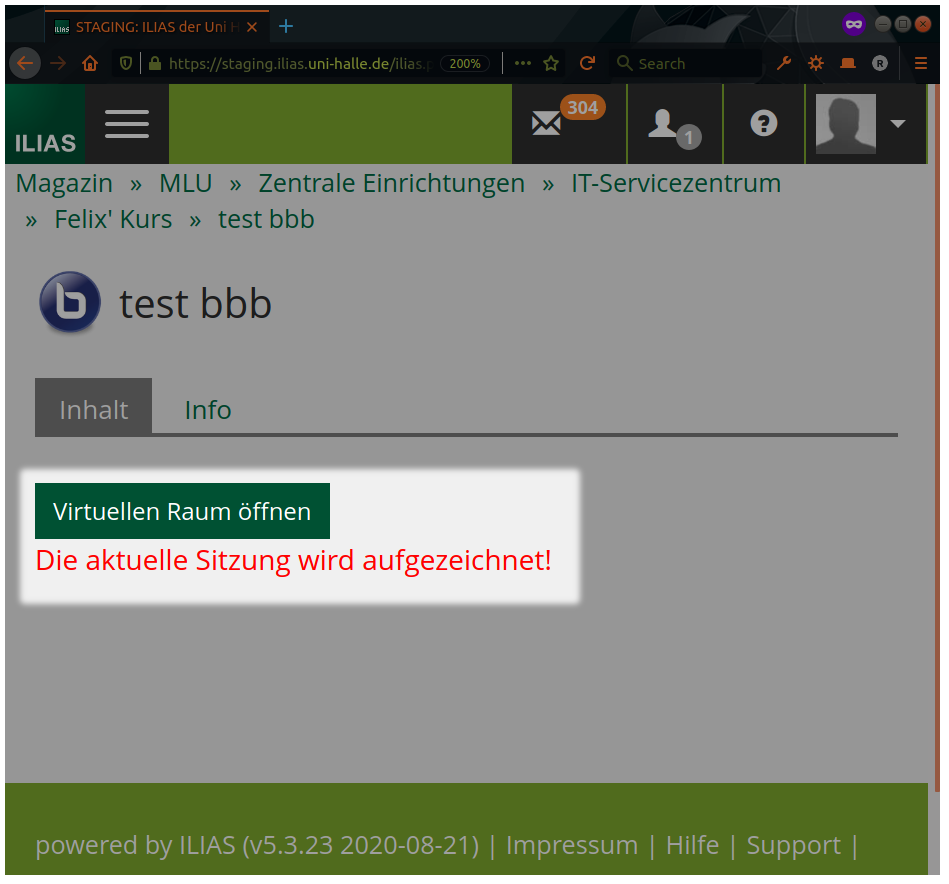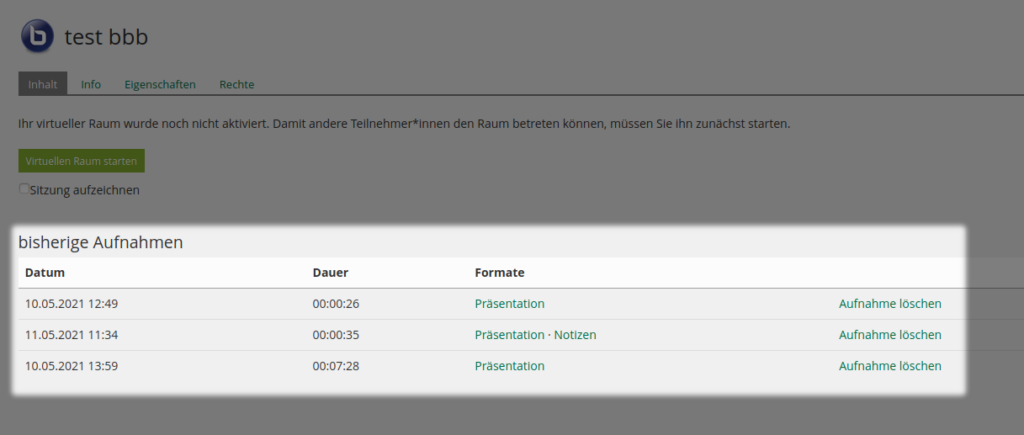5. Aug 2021
Aufzeichnungen mit BigBlueButton MLUconf
Ab dem 09.08.2021 sind Aufzeichnungen mit MLUconf, welches auf der Software BigBlueButton basiert, an der Uni Halle-Wittenberg in einer Beta- und Evaluations-Phase möglich.
In der ersten Phase ist die Aufzeichnung ausschließlich in aus Stud.IP gestarteten Konferenzen mit MLUconf möglich. Gegen Ende der vorlesungsfreien Zeit ist geplant, die Möglichkeit auf MLUconf.uni-halle.de und ILIAS.uni-halle.de auszuweiten.
Die Verwendung ist sehr intuitiv. Grundsätzlich gilt:
- Nur Moderatoren, erkennbar am Quadrat
 , können in Konferenzräumen Aufzeichnungen starten oder pausieren.
, können in Konferenzräumen Aufzeichnungen starten oder pausieren. - Egal woher Sie kommen: Dort wo Sie die Videokonferenz starten, werden die fertig verarbeiteten Aufzeichnungen angezeigt und können gelöscht werden.
- Vor jeder Aufzeichnung benötigen Sie das Einverständnis aller Teilnehmer:innen zur Aufzeichnung. Eine Mustererklärung finden Sie auf der zweiten Seite des Foliensatzes, der standardmäßig für jede Videokonferenz hinterlegt ist. Nur wenn alle Teilnehmer:innen einverstanden sind, darf die Aufzeichnung gestartet werden. Daher starten Aufzeichnungen nie automatisch.
- Die Bereitstellung der Aufzeichnung dauert lastabhängig im Normalfall bis zu 20 Stunden ab Beendigung der Konferenz.
- Eine laufende Aufzeichnung wird allen Teilnehmenden im Konferenzraum angezeigt.
- Die Liste der Teilnehmenden, geteilte Videos und Break-Out-Räume werden nicht aufgezeichnet.
- Einige Einstellungen laufender Konferenzräume können von außerhalb des Raumes möglicherweise nicht geändert werden.
- Bei Aufzeichnungen mit mehr als 25 aktiven Kameras oder einer Gesamtkonferenzlänge von über 5 Stunden kann es vermehrt zu Verarbeitungsfehlern kommen. Ein manuelles Wiederherstellen fehlgeschlagener Aufzeichnungen ist mit erheblichem Zeitaufwand verbunden und kann weder garantiert, noch zeitnah sichergestellt werden.
Dieser Artikel enthält weiterführende Informationen für Interessierte, sowie Anleitungen für Aufzeichnungen für Stud.IP und ILIAS zum Stand der Einführung. Das @LLZ bietet in seinem Wiki eine aktuelle Anleitung an.
Abhängig vom Anwendungsfall bestehen die folgenden Möglichkeiten:
| Start der Aufzeichnung über | Verarbeitung, Bereitstellung |
|---|---|
| Stud.IP | Im Konferenzraum muss das Beta-Feature für Aufzeichnungen aktiviert1 werden. Voraussetzung ist eine angelegte Opencast Serie. Bereitstellung der Kamera-Videos, sowie der Präsentation/Bildschirmaufnahme als Opencast Video ohne in der Konferenz erstellte Zeichnungen, Umfragen, Markierungen und Cursorbewegungen2 im Reiter „Opencast“ in Stud.IP. Öffentlicher Chat wird (aktuell ggf.) ungeschnitten als Untertitel angefügt. Lehrende können im Reiter „Opencast“ die Sichtbarkeit der Aufzeichnung einstellen, Videos oder den Ton herunterladen und haben die Möglichkeit das Herunterladen freizugeben oder die Aufzeichnung zu löschen. Lehrende und Tutor*innen betreten den Konferenzraum als Moderatoren und können die Aufzeichnung pausieren und weiterführen. |
| MLUconf.uni-halle.de | Bereitstellung als BigBlueButton-Aufzeichnung auf MLUconf.uni-halle.de Die Aufzeichnung enthält: – die Kamera-Videos – Bildschirm-Präsentationen – den öffentlichen Chat – Zeichnungen – veröffentlichte Umfrageergebnisse – Markierungen und – Cursorbewegungen. Die Aufzeichnung kann „öffentlich“ oder „ungelistet“ eingestellt werden. Öffentliche Aufzeichnungen werden allen Personen, die die Adresse (URL) zum Konferenzraum öffnen, angezeigt, die Liste der ungelisteten Aufzeichnungen sehen nur der Rauminhaber und alle, mit denen der Raum geteilt ist. Die Aufzeichnung sehen können alle, denen die Adresse zur Aufzeichnung bekannt ist. Aufzeichnungen können im MLUconf.uni-halle.de gelöscht werden. Es gibt keine explizite Möglichkeit zum Herunterladen der gesamten Aufzeichnung.3 |
| ILIAS | Bereitstellung als BigBlueButton-Aufzeichnung über MLUconf.uni-halle.de Link zur Aufzeichnung und für die Löschung dieser im MLUconf/BBB-Objekt in ILIAS. Die Aufzeichnung enthält: – die Kamera-Videos – Bildschirm-Präsentationen – den öffentlichen Chat – Zeichnungen – Markierungen und – Cursorbewegungen. Die Aufzeichnung sehen können alle, denen die Adresse (URL) zur Aufzeichnung bekannt ist. Es gibt keine explizite Möglichkeit zum Herunterladen.3 Lehrende betreten den Konferenzraum standardmäßig in Moderatorrolle und können die Aufzeichnung starten. Tutor*innen und Studierenden kann die Moderator-Rolle in der laufenden Konferenz gegeben werden oder über das Recht Einstellungen bearbeiten des BigBlueButton/MLUconf-Objekts dauerhaft erlaubt werden. |
| exam.itz | Keine Aufzeichnung möglich. |
| Online-Assessment | Keine Aufzeichnung möglich. |
| chat.uni-halle.de | Keine Aufzeichnung möglich. |
 — wird BigBlueButton die gesamte Konferenz aufzeichnen. Die gesamte Aufzeichnung mit Ausnahme privater Chats wird an Opencast gesendet. Opencast versucht dann nach bestem Bemühen die Stellen, die nicht aufgezeichnet werden sollen herauszuschneiden und wird diese im Laufe der Verarbeitung löschen. Davon ausgenommen ist der Chat als Untertitel, der aktuell vollständig übermittelt wird. Schlägt die Verarbeitung in Opencast jedoch fehl, findet keine Löschung der nicht aufzunehmenden Zeiträume statt und diese Zeiträume sind dadurch ggf. länger als üblich durch Lehrende und Tutor*innen, sowie Opencast-Administrierende einsehbar.
— wird BigBlueButton die gesamte Konferenz aufzeichnen. Die gesamte Aufzeichnung mit Ausnahme privater Chats wird an Opencast gesendet. Opencast versucht dann nach bestem Bemühen die Stellen, die nicht aufgezeichnet werden sollen herauszuschneiden und wird diese im Laufe der Verarbeitung löschen. Davon ausgenommen ist der Chat als Untertitel, der aktuell vollständig übermittelt wird. Schlägt die Verarbeitung in Opencast jedoch fehl, findet keine Löschung der nicht aufzunehmenden Zeiträume statt und diese Zeiträume sind dadurch ggf. länger als üblich durch Lehrende und Tutor*innen, sowie Opencast-Administrierende einsehbar.Betreten Sie daher bitte keinen Konferenzraum, der mit Rec-Symbol
 gekennzeichnet ist, wenn Sie einer Aufzeichnung nicht grundsätzlich zustimmen.
gekennzeichnet ist, wenn Sie einer Aufzeichnung nicht grundsätzlich zustimmen.2 Dass Zeichnungen, Markierungen und Cursorbewegungen nicht verfügbar sind, liegt am fehlenden Support für das von BigBlueButton verwendete Dateiformat bei der Videoerstellung in Opencast. Die Community arbeitet bereits an einer Lösung.
3 Videos und Slides können aktuell mit Rechtsklick ➔ „(Video|Bild) speichern unter“ im Web-Browser einzeln geladen werden. Ein Rechtsanspruch auf Erhalt dieser Funktionalität besteht nicht.
Anleitung für Stud.IP
- Reiter Opencast unter „Mehr …“ in der Veranstaltung aktivieren, Serie anlegen und Nutzungsbedingungen akzeptieren.
- Reiter Meetings unter „Mehr …“ in der Veranstaltung aktivieren.
Abschließend nach belieben Aufzeichnung im Konferenzraum starten und pausieren. Lassen Sie sich gern von Ihren Studierenden an eine nicht laufende Aufzeichnung erinnern. Dazu ist es notwendig, Ihre Aufzeichnungsintention mitzuteilen und Wortmeldungen zuzulassen.
Nach der Verarbeitung erscheinen die aufgezeichneten Vorlesungen im Reiter Opencast.
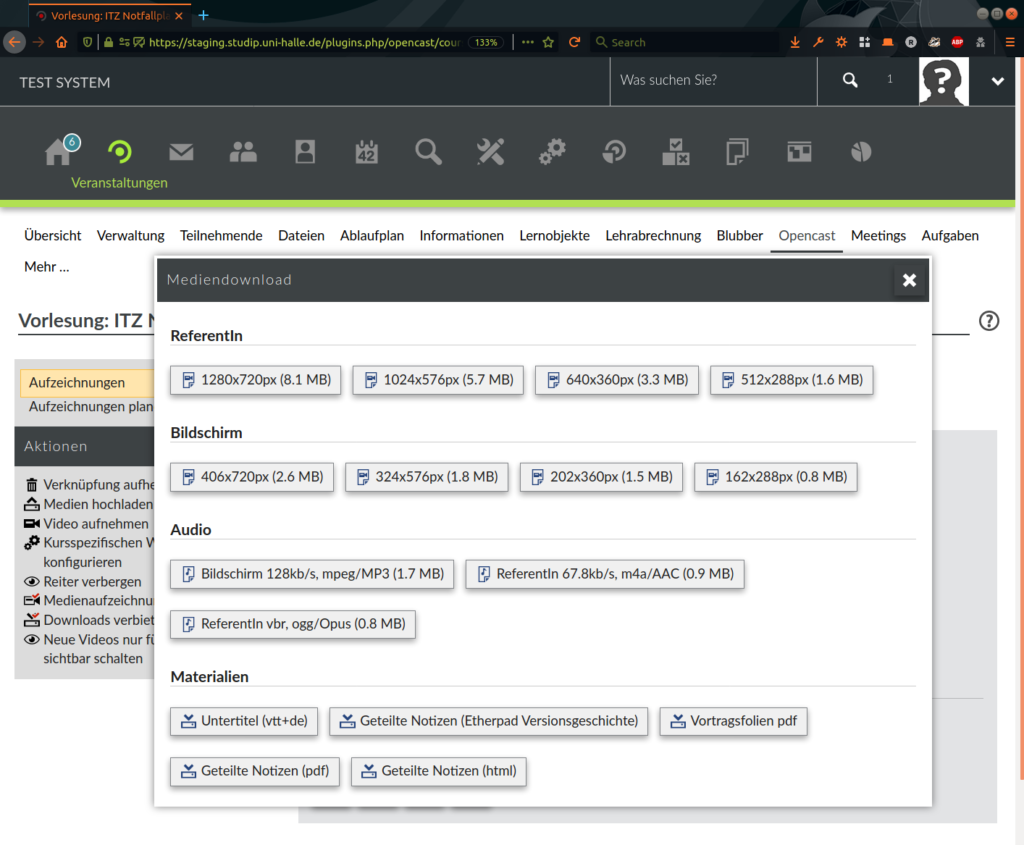
Anleitung für ILIAS
Nach dem Anlegen eines MLUconf/BigBlueButton Konferenzraum-Objekts, beispielsweise in einem ILIAS Kurs, kann mit der Option „Sitzung aufzeichnen“ eine Aufzeichnungsmöglichkeit im BigBlueButton-Konferenzraum eingerichtet werden. Die Aufzeichnung im Raum selbst muss zusätzlich gestartet und kann pausiert werden.
Die Liste bereitgestellter Aufzeichnungen erscheint nach Verarbeitung der ersten Aufzeichnung und erlaubt das Ansehen und Löschen für Lehrende und Tutor*innen. Sollen Studierende die Aufzeichnung sehen können, muss ihnen der Link zur Aufzeichnung bekannt gegeben werden.
Weitere Informationen, Anleitungen und wissenschaftlich geprüfte, strukturierte Einsatzszenarien erhalten Sie im @LLZ-Wiki.
Anleitung für MLUconf
- Ausrichtende von Veranstaltungen melden Sie sich unter https://mluconf.uni-halle.de mit Ihren Zugangsdaten (ITZ Nutzerkennzeichen) für die Uni Halle an. Eine Passwortneusetzung ist jederzeit unter https://serviceportal.itz.uni-halle.de möglich.
- Entweder können die Einstellungen des vorhandenen Startraums über die drei vertikalen Punkte in der Raumliste geändert werden oder ein neuer Raum angelegt werden. Die Einstellungen werden so festgelegt, dass den designierten Teilnehmenden die Teilnahme auch möglich ist.
- Der Einladungslink für den jeweiligen Raum wird kopiert und (ggf. mit Zugangscode, falls festgelegt) an die Konferenzteilnehmenden gesendet.
- Die Konferenz wird gestartet. Nutzende ohne Anmeldung/Benutzerkonto werden aufgefordert, ihren Namen anzugeben. Im Konferenzraum selbst kann die Aufzeichnung durch Moderator*innen gestartet oder pausiert werden.
- Nach Konferenzende wird, lastabhängig, eine Verarbeitung der aufgezeichneten Daten durchgeführt. Nach Verarbeitungsende erfolgt die Bereitstellung der Links zur Wiedergabe der Aufzeichnung am Konferenzraum.
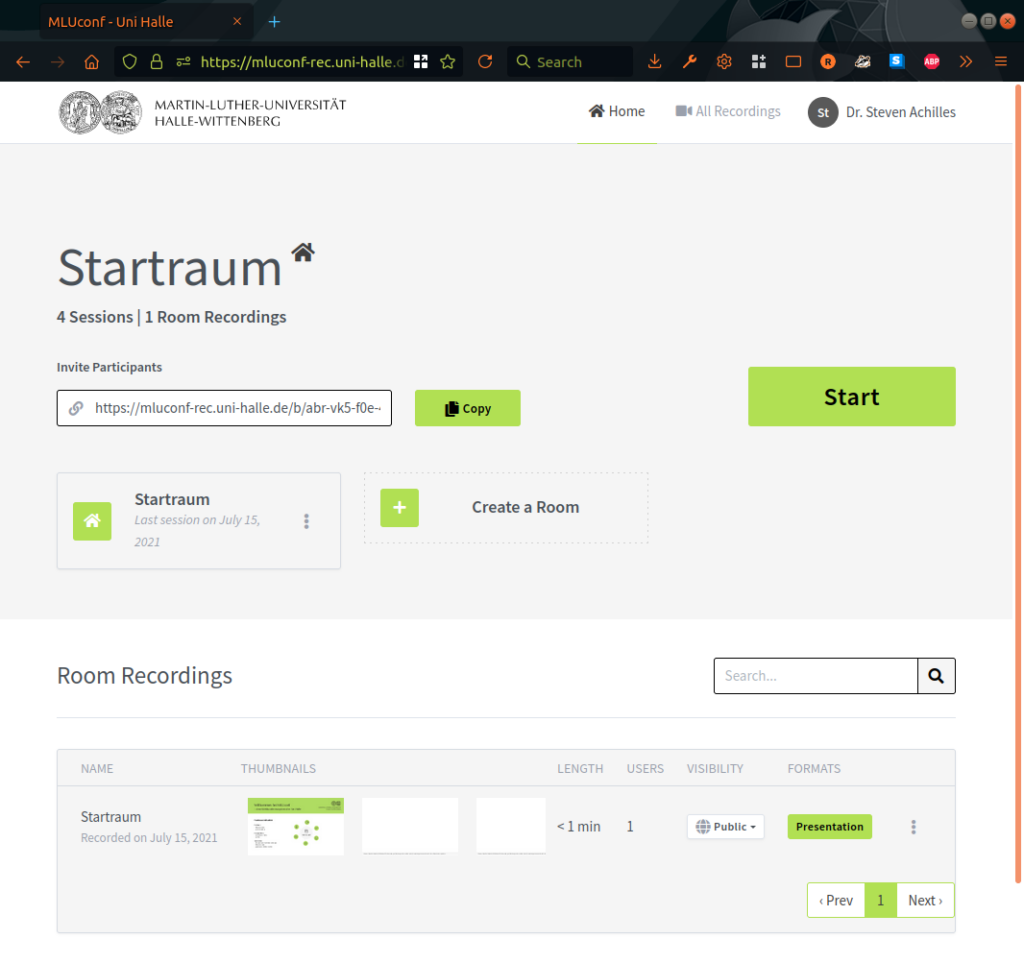
Startraum auf MLUconf als angemeldeter Benutzer: Link zum Raum, Startknopf, die Möglichkeit Raumanpassungen über drei vertikale Punkte vorzunehmen und neue Räume zu erstellen. Darunter die Aufzeichnungen des aktuell gewählten Raums 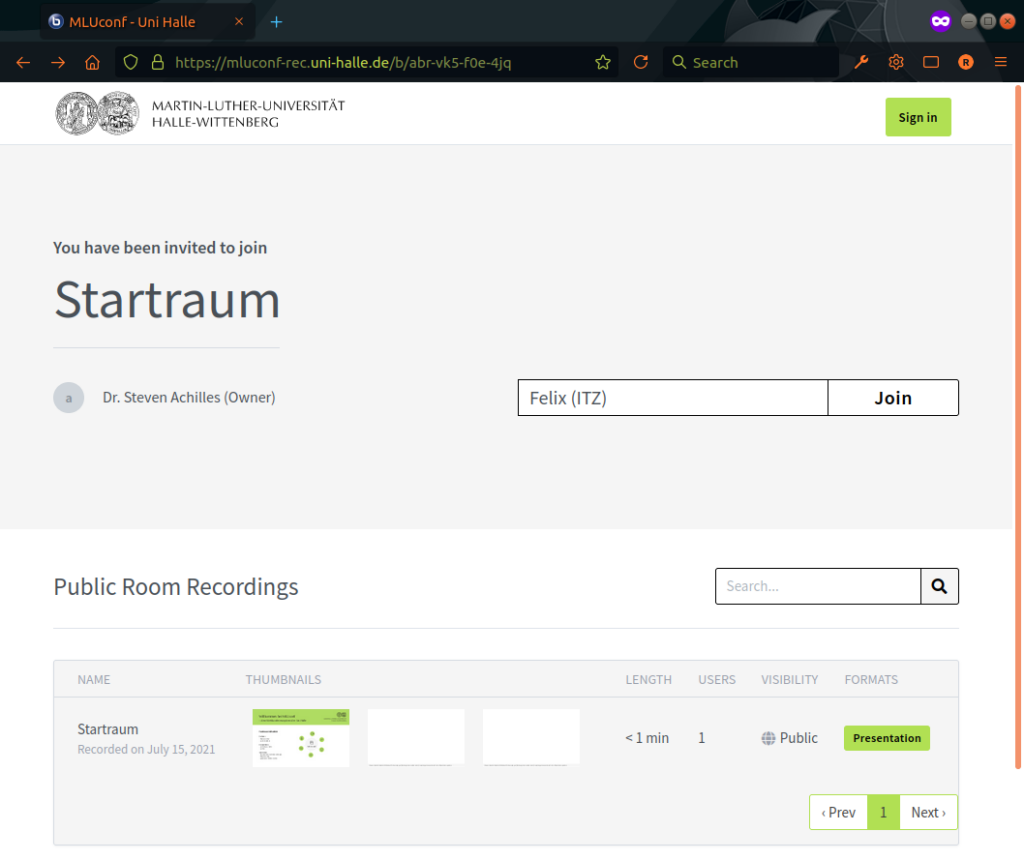
Teilnahme an einer MLUconf-Konferenz durch Einladungslink ohne Anmeldung: Namen eintragen und teilnehmen 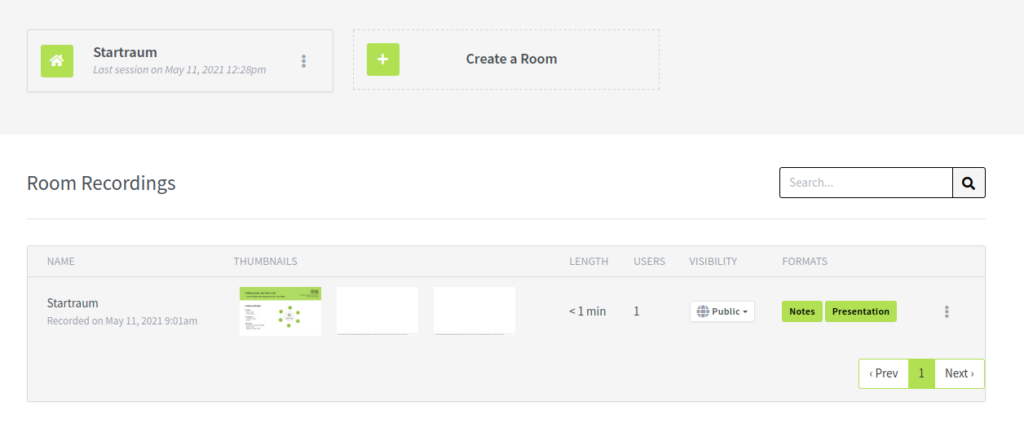
Liste fertiger Aufzeichnungen auf MLUconf aus Sicht des Raumbesitzers: Vorschaubilder auf die Präsentation, Länge, Teilnehmendenzahl, Formate, die Möglichkeit, die Sichtbarkeit des Links zur Aufzeichnung festzulegen (öffentlich oder nur für Raumbesitzer) und die Möglichkeit zur Löschung über 3 vertikale Punkte am Zeilenende 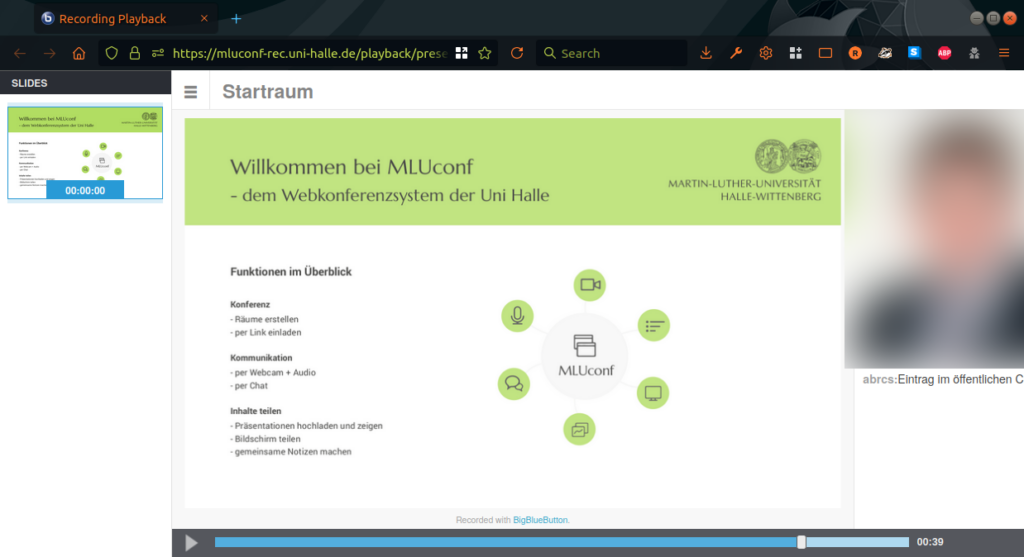
Aufzeichnungswiedergabe auf MLUconf: Links die Folienübersicht, Mittig der geteilte Bildschirm oder aktuelle Folie, Rechts die Kamerabilder, darunter der öffentliche Chat
Präsentation zum Herunterladen
Ablauf der Aufzeichnungen mit MLUconf (PDF-Präsentation, 24 Seiten, Deutsch)
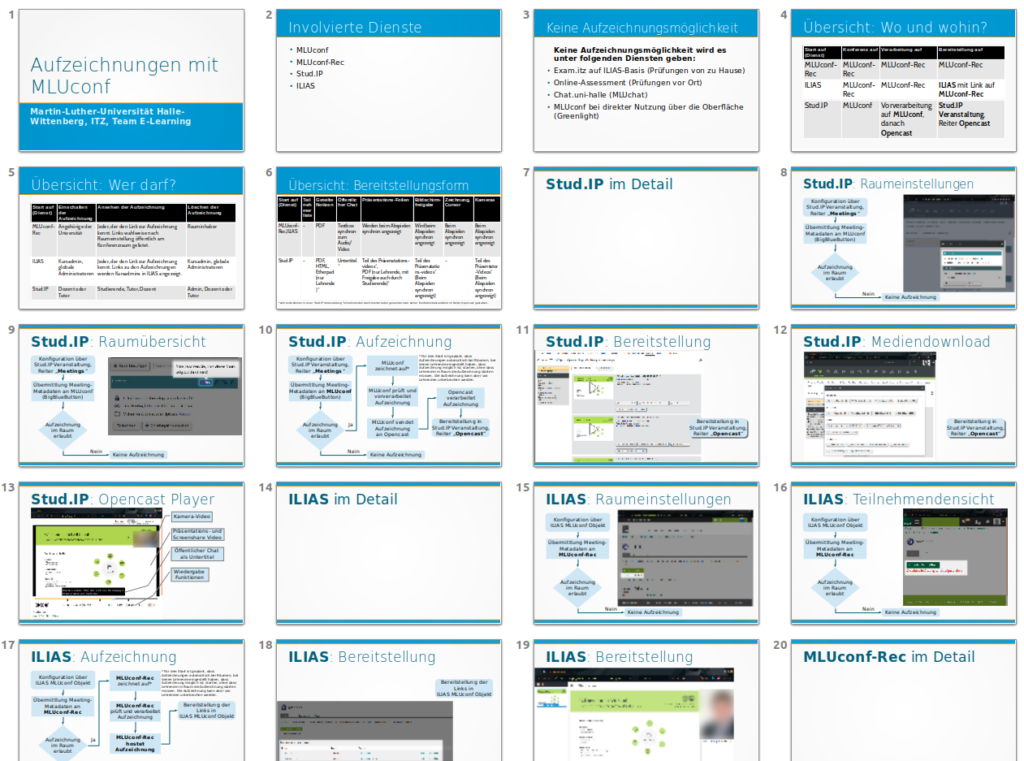
FAQ
- Q: Sie erhalten die Fehlermeldung „Opencast Series id kann nicht gefunden werden, Aufzeichnung ist nicht möglich!“ beim Anlegen des Konferenzraums oder Änderung der Konferenzraumeinstellung im Stud.IP
A: Aktivieren Sie bitte den Reiter Opencast, legen Sie eine Serie an und akzeptieren Sie die Nutzungsbedingungen für Opencast im Stud.IP. - Q: Die Option zum Aufzeichnen in den Konferenzraumeinstellungen Stud.IP ist nicht sichtbar.
A: Bitte den Browser-Cache für die Seite mit der Umschalt ⇧ Taste + Neu Laden ⟳ (meist F5) leeren. - Q: Wo erscheint die fertige Aufzeichnung?
A: Das ist abhängig davon, von wo die Konferenz gestartet wurde siehe oben stehende Tabelle. - Q: Wann erscheint die fertige Aufzeichnung?
A: Bitte haben Sie bis zu 20 Stunden Geduld. Lastabhängig starten wir die Verarbeitung erst nachts, um die Systemstabilität tagsüber zu erhalten. - Q: Kann man die fertige Aufzeichnung herunterladen?
A: Das ist abhängig davon, von wo die Konferenz gestartet wurde siehe oben stehende Tabelle. - Q: Der Konferenzraum im Stud.IP war über die Gruppenauswahl einem kleineren Teilnehmerkreis als der der Gesamtveranstaltung verfügbar. Lässt sich diese Einschränkung auf die Aufzeichnung anwenden?
A: Nein, aktuell ist eine Einschränkung von Opencast Videos auf einzelne Gruppen leider nicht möglich. - Q: Sind Aufzeichnungen mit WebEx möglich?
A: Ja, mit begrenztem Kontingent. - Q: Bild und Ton werden nicht synchron wiedergegeben.
A: Vom 02.11.2021 bis 19.11.2021 bestand ein Problem mit Opencast, das bei Aufzeichnungen dazu führte, dass Bild- und Tonspur mit verschiedenen Geschwindigkeiten bzw. asynchron liefen. Der Softwarefehler ist inzwischen behoben. Die Videos können von uns leider nicht wiederhergestellt werden, da die Original-Konferenzdateien direkt nach der Verarbeitung gelöscht werden müssen.